Dapoi parechje settimane, a nostra rivista hà cuncintratu principarmenti nantu à e nutizie chì avemu ricevutu in i sistemi operativi iOS è iPadOS 14, inseme cù watchOS 7. Questi sistemi operativi includenu assai funzioni novi chì sò definitamente degne di nutà. Certi funzioni sò assai sèmplice, mentri àutri sò più cumplessi. In iOS è iPadOS 14, l'utilizatori svantaggiati sò ancu ghjunti à u so propiu in un certu modu, per quale una sezione di paràmetri chjamata Accessibilità hè stata preparata in i sistemi citati. In questa sezione, ci sò parechje funzioni chì permettenu à l'utilizatori disabili di utilizà u sistema à u massimu. Tuttavia, certi di sti funzioni ponu dinù esse usatu da utilizatori rigulari. Fighjemu un ochju à 5 funzioni interessanti da l'accessibilità in iOS 14 inseme in questu articulu.
Puderia esse ti interessa
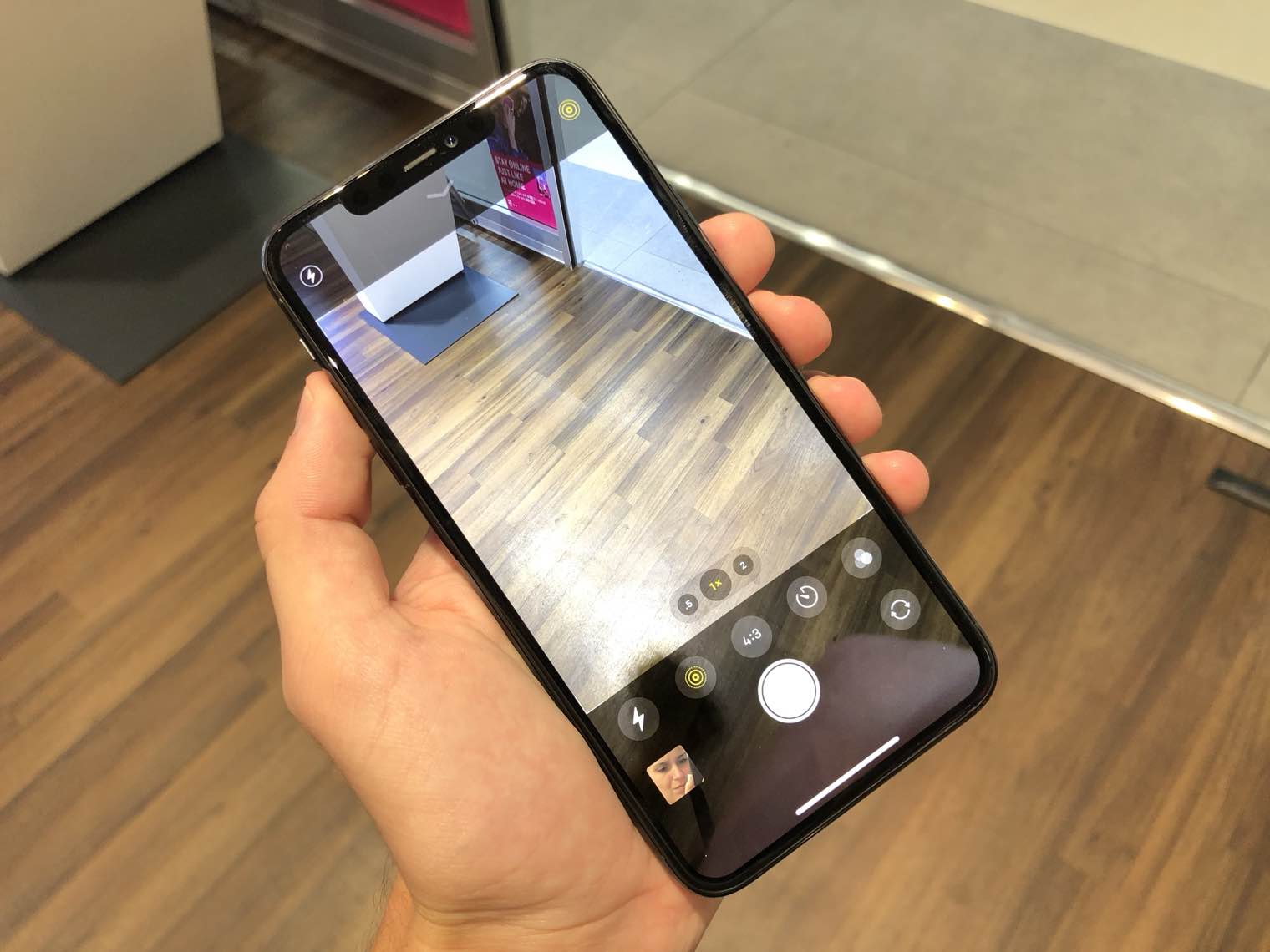
Personalizazione per l'auriculare
Sè vo site unu di quelli individui chì anu un udimentu ligeramente peghju, allora vi piacerà sicuramente a funzione Adattamentu per Cuffie. Grazie à sta funzione, chì avemu avutu in iOS 14, pudete aghjustà cumplettamente è sintonizà u sonu di l'auriculare in u sistema cù AirPods è cuffie Beats selezionati. Tutti questi presets ponu esse truvati in paràmetri, induve si move à a rùbbrica Divulgazione. Allora scendi da quì sottu è andate à a rùbbrica ausili audiovisivi, induve dopu tocca l'opzione Personalizazione per l'auriculare è funziona cù un interruttore attivà. Quì pudete digià clicchendu Paràmetri di sonu persunalizati eseguite un assistente per edità u sonu, o pudete fà più mudificazioni quì sottu.
Ricunniscenza di u sonu
Cum'è a funzione menzionata sopra, a funzione per ricunnosce i soni hè destinata principalmente à quelli individui chì sò duru di sente - ma pò ancu esse utile per l'utilizatori ordinali. Cum'è u nome di sta funzione suggerisce, l'iPhone hà da pudè ricunnosce i soni grazia à questu. Se u dispusitivu detecta un sonu sceltu, pò informà l'utilizatore nantu à questu via vibrazione o una notificazione in u sistema. Se vulete vede sta funzione è possibbilmente attivà, andate à a rùbbrica paràmetri, induve cliccate nantu à a casella Divulgazione. Allora scendi un pocu quì sottu è truvate a scatula Ricunnosce i soni, chì tocca. Dopu aduprà l'interruttore di funzione attivà è andate à a rùbbrica Soni. Finalmente hè abbastanza quì sceglite quelli soni, chì l'iPhone hà à ricunnosce dunque quale di elli hà per avvistà.
Toccu nantu à u spinu
Back Tap hè una di e funzioni più famose di l'accessibilità di iOS 14 - probabilmente avete intesu parlà. Sè vo stallate sta funziunalità, vi ponu cuntrullà u vostru iPhone 8 è più tardi toccu nant'à u spinu di l 'iPhone. In particulare, vi ponu stabilisce azzione chì vi esse realizatu quandu vi duppiu o triple tap. Ci sò innumerevule di sti funzioni chì l'iPhone pò esse realizatu - da i più sèmplice à i più cumplessi, cumpresu u lanciu di scorciatoie. Sè vo vulete attivà sta funzione nant'à u vostru iPhone, vai à paràmetri, kde sottu cliccate nantu à a casella Divulgazione. Una volta chì avete fattu questu, andate à a rùbbrica Tocca è scendi quì tutta a strada induve pudete truvà a scatula Toccu nantu à u spinu, chì cliccate. Quì pudete tandu sceglie l'azzioni per Doppiu toccu a Triple tap.
Lupa riprogettata
Da u tempu à u tempu pudete truvà in una situazione induve pudete bisognu di utilizà u vostru iPhone cum'è una lente d'ingrandimentu. In questu casu, a maiò parte di voi certamenti andaraghju à l'applicazione Camera, induve avaristi eseguisce un zoom classicu, o pigliate una foto chì vulete zoom in a galleria. Tuttavia, sapete chì ci hè una app ghjustu in iOS? Lente d’ingrandimentu? Cù l'arrivu di iOS 14, sta applicazione menzionata hà ricivutu una grande revisione. Avà offre a pussibilità di aghjustà a luminosità, u cuntrastu, u culore o attivà u diodu LED. Se cliccate nantu à l'icona di l'ingranaggio in questa applicazione, pudete stabilisce parechje più preferenze è cuntrolli. Pudete simpricimenti arrastà l'app Magnifier da l'App Library à u vostru desktop se vulete usà. Se ùn pudete micca truvà Lupa in u sistema, andate à paràmetri, induve toccu Divulgazione. Allora apre a scatula quì Lente d’ingrandimentu è cambia l'interruttore quì à attivu pusizioni. Dopu quì, apparirà l'app Magnifier.
accelerazione iOS
Sè vo avete stallatu u novu iOS 14 nant'à un dispusitivu più vechje, in certi casi vi pò scontru chì u dispusitivu accumincia a impiccà è u sistema in generale rallenta. Hè da nutà chì l'iPhone 6s, chì hè l'ultimu iPhone chì installate iOS 14, hè digià un dispositivu di 5 anni - per quessa, ùn pudemu micca esse sorpresu da a pussibule rallentazione. Ancu cusì, in iOS, specificamente direttamente in Accessibility, truverete parechje funzioni chì ponu esse aduprate per accelerà u sistema. Cusì, s'è vo avete prublemi cù a liscia di u sistema nant'à u vostru iPhone, poi vai à paràmetri, induve apre a rùbbrica Divulgazione. Allora andate à a rùbbrica U muvimentu, kde attivà funzione Limite u muvimentu. In questu modu, l'animazioni è diversi effetti di bellezza in u sistema seranu limitati, chì ponu esse assai esigenti nantu à u processatore. Inoltre, pudete in Divulgazione andate à un'altra sezione Display è dimensione di testu, induve attivà opzioni Reduce a trasparenza a cuntrastu più altu, chì si traduce ancu in una riduzione di i bisogni hardware.

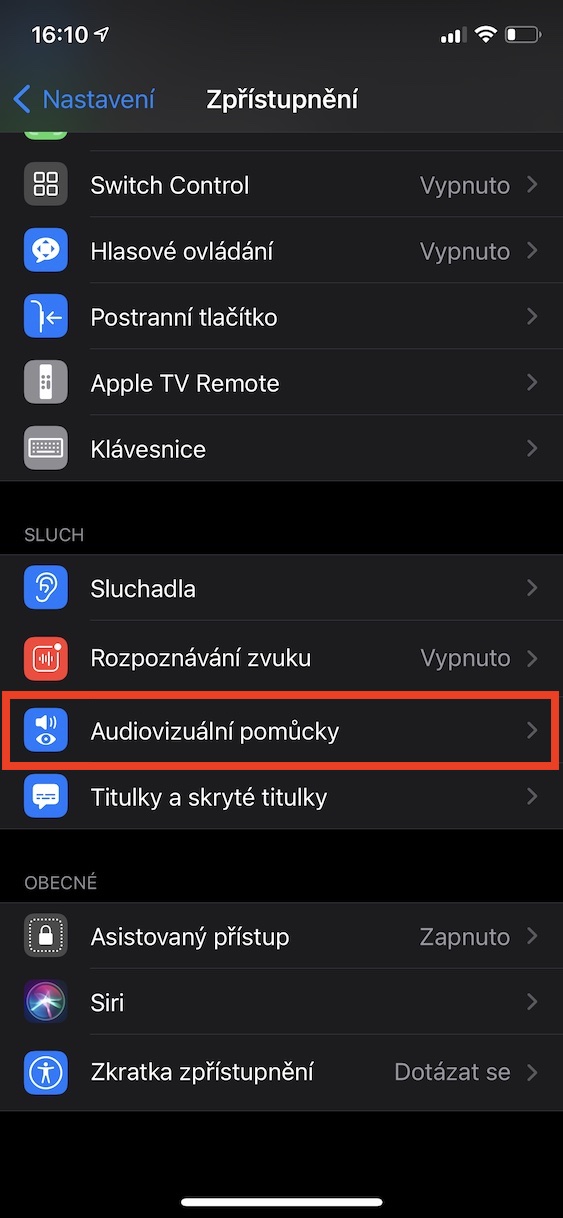
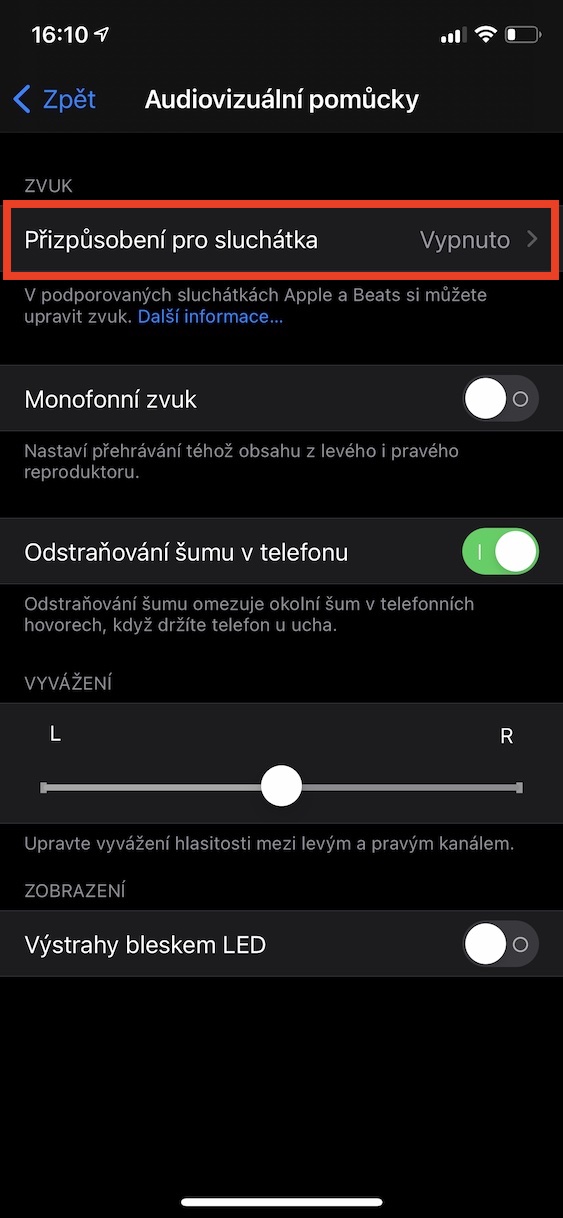
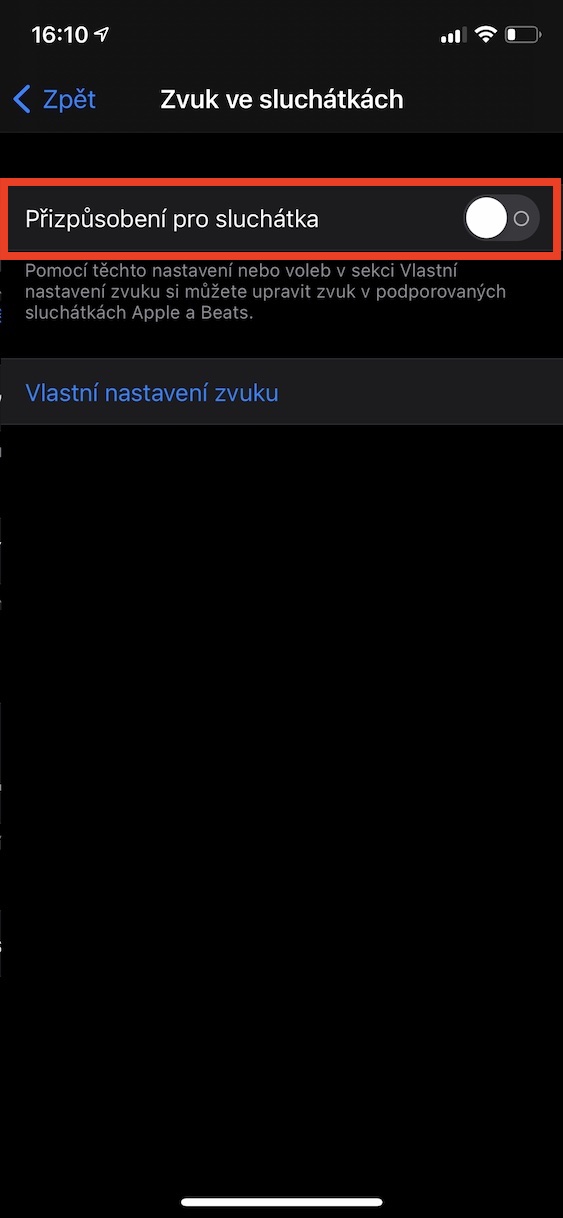
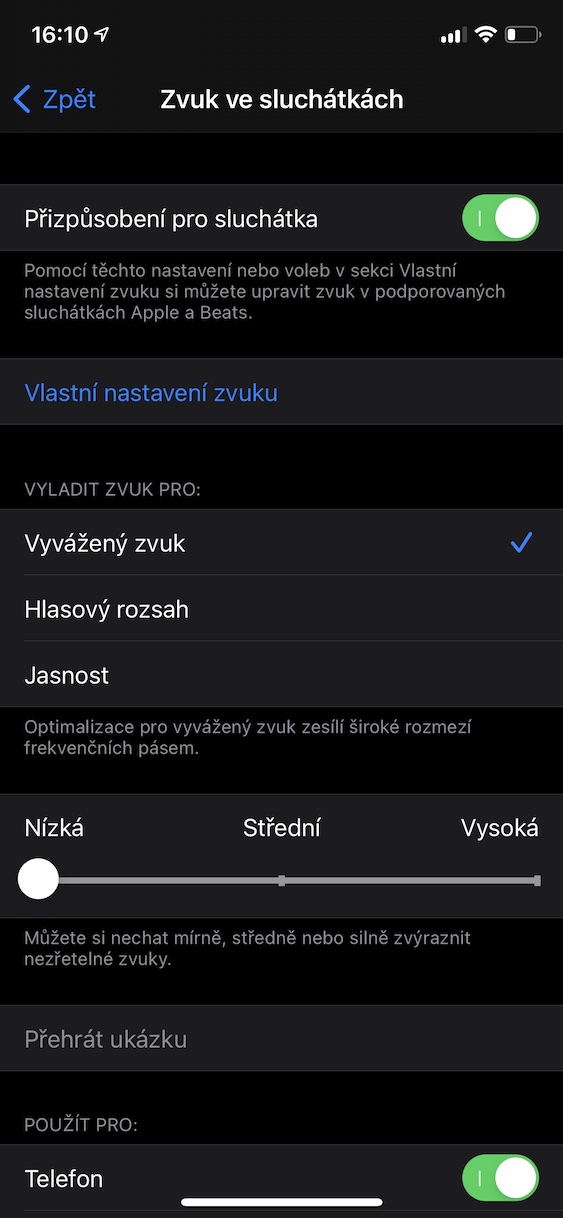
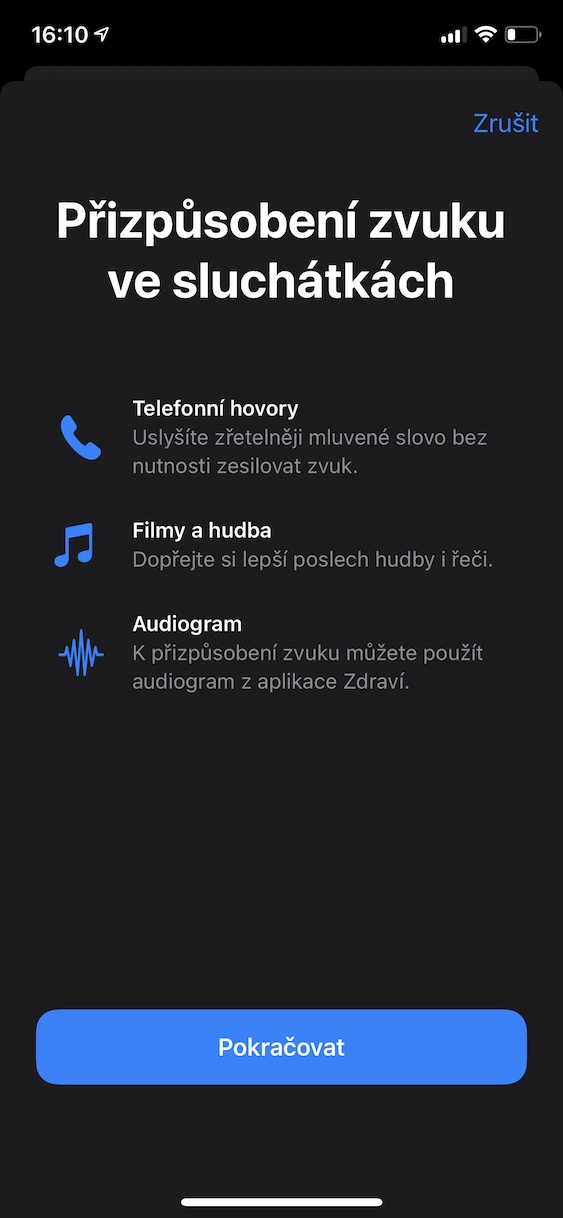
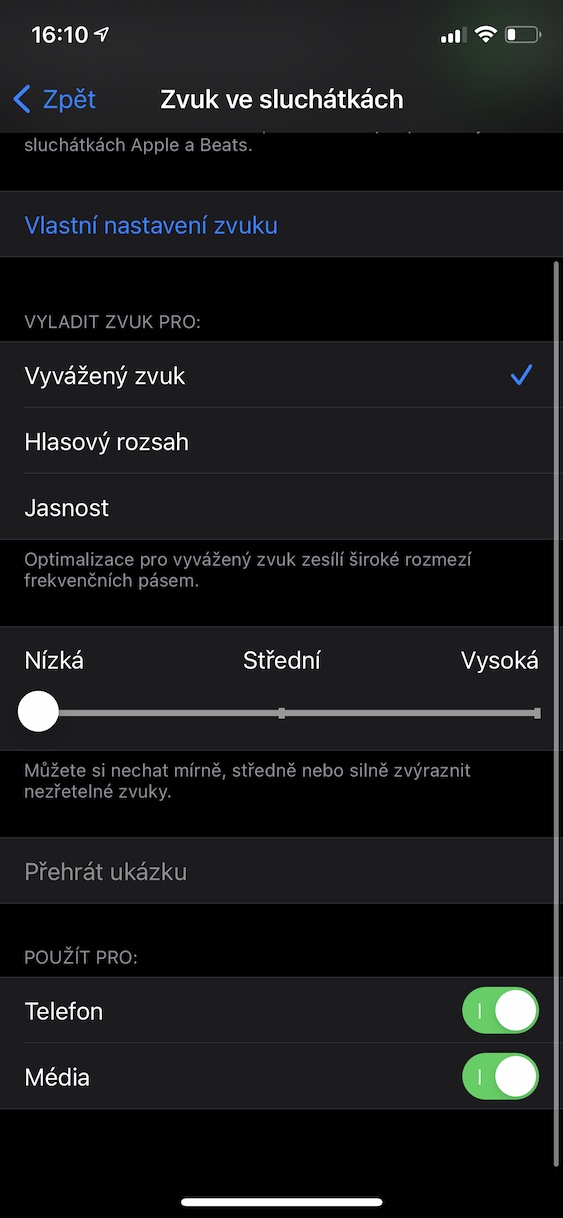
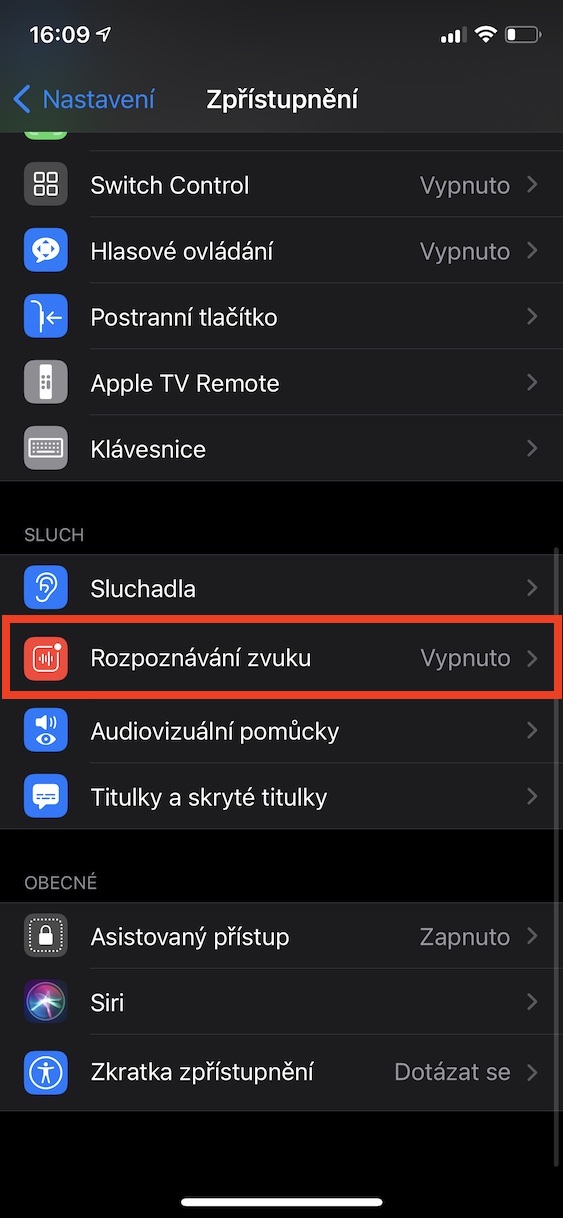
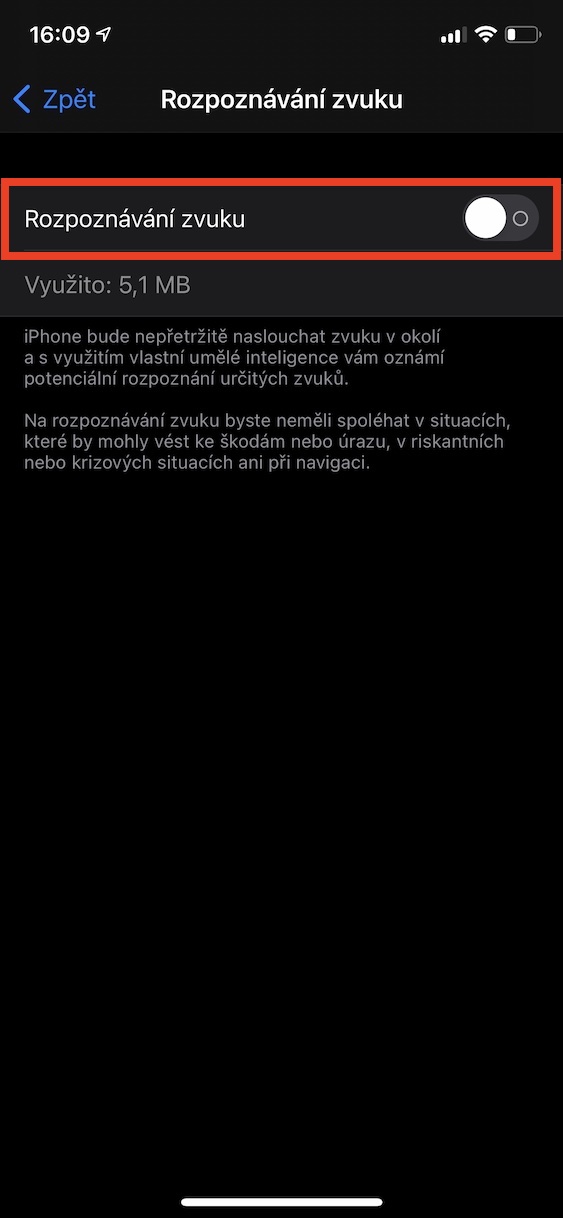
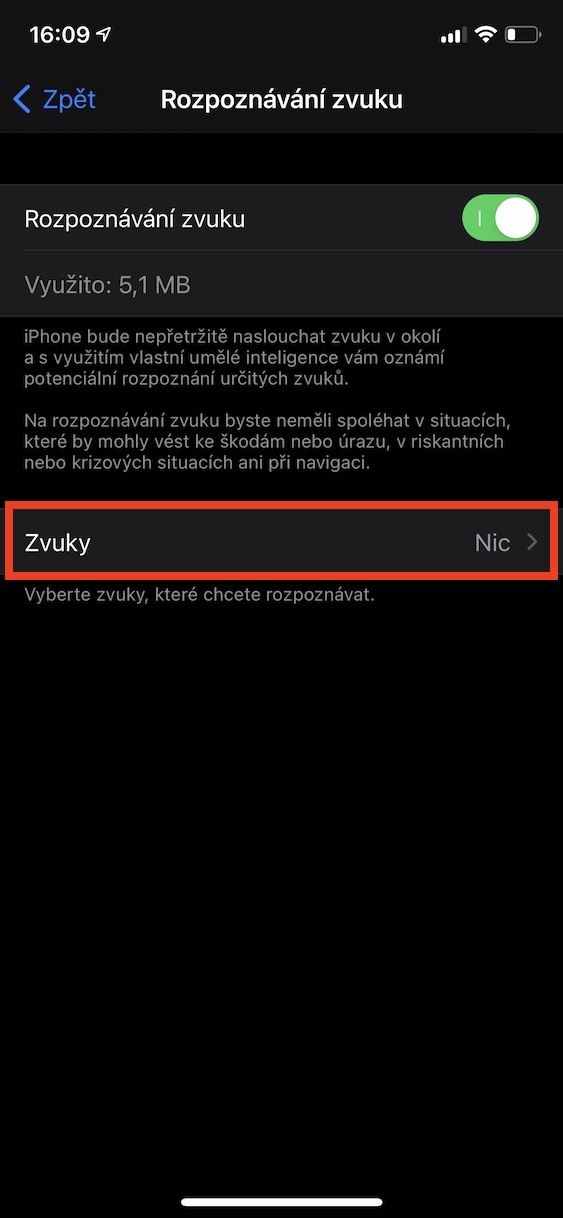
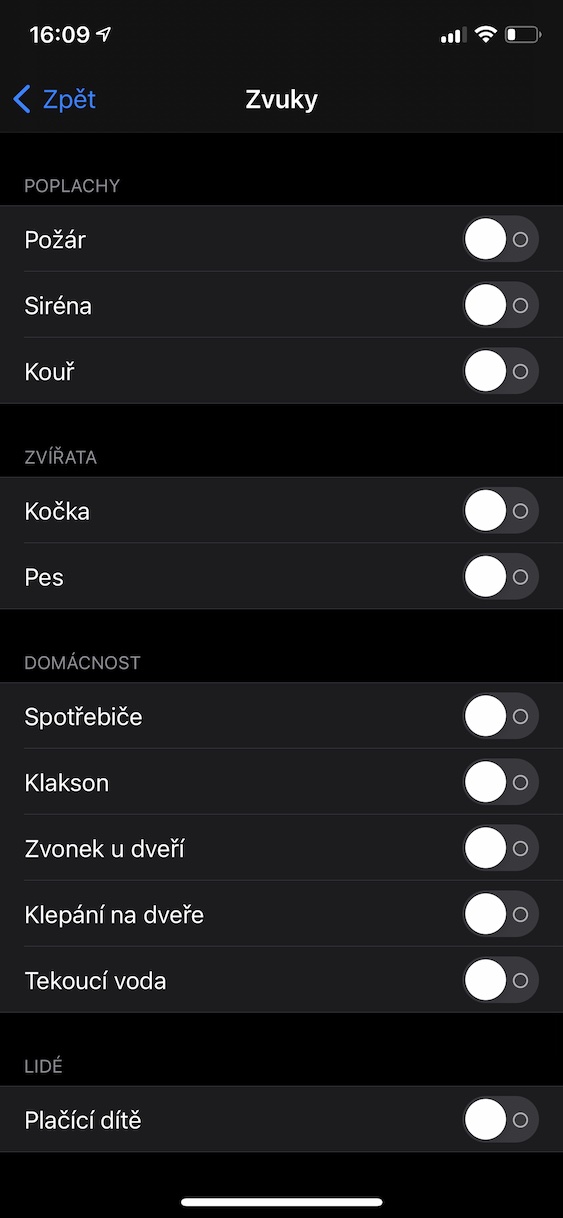




















Grazie
Boni cunsiglii, grazie