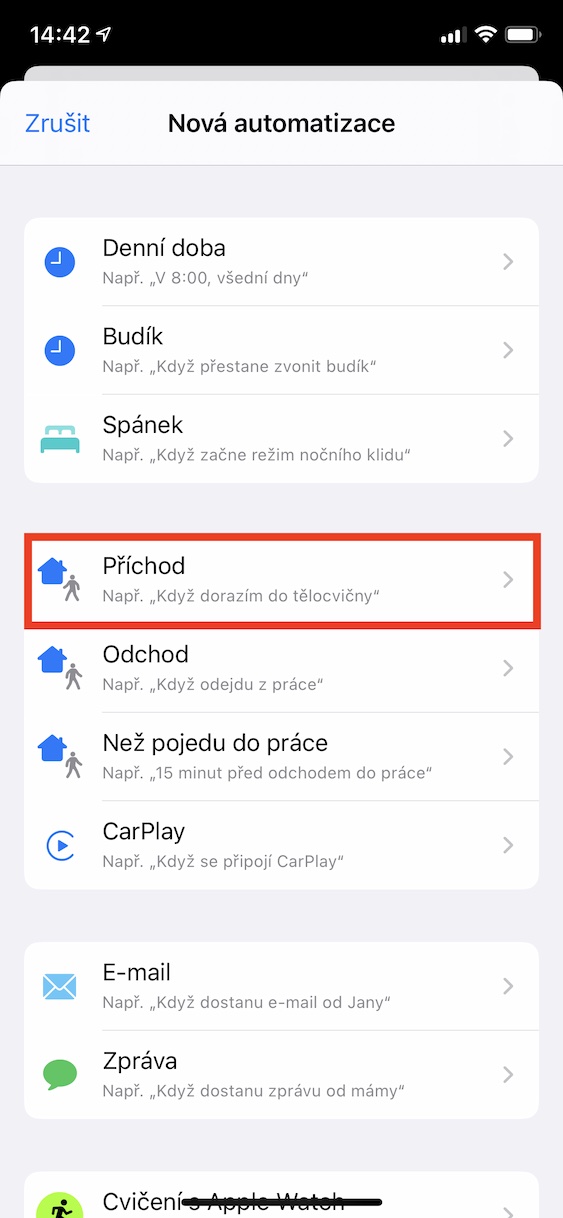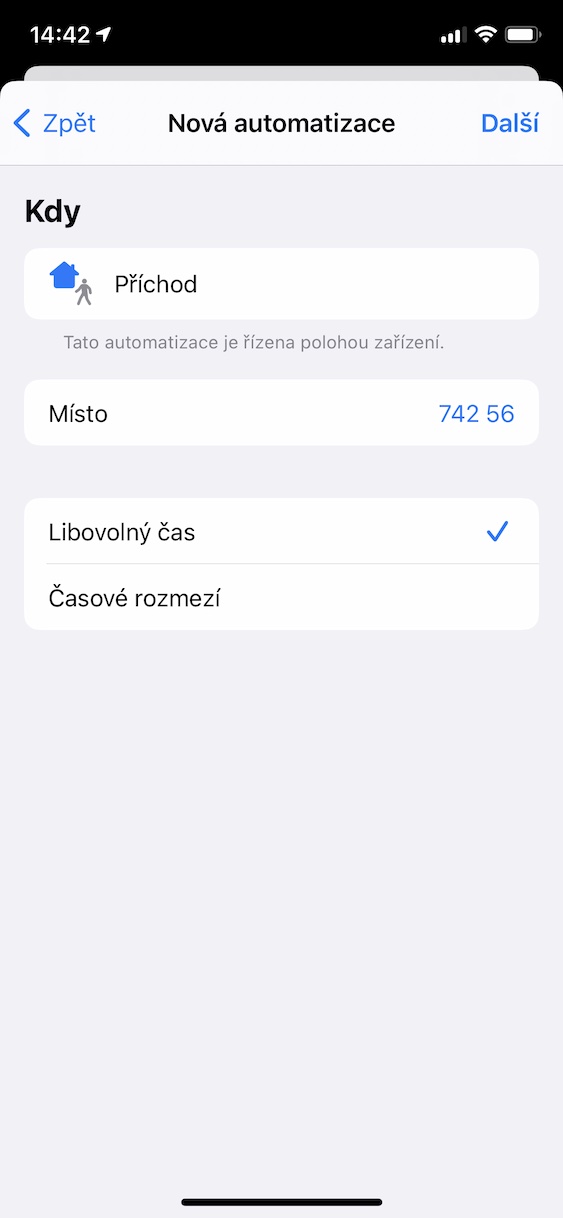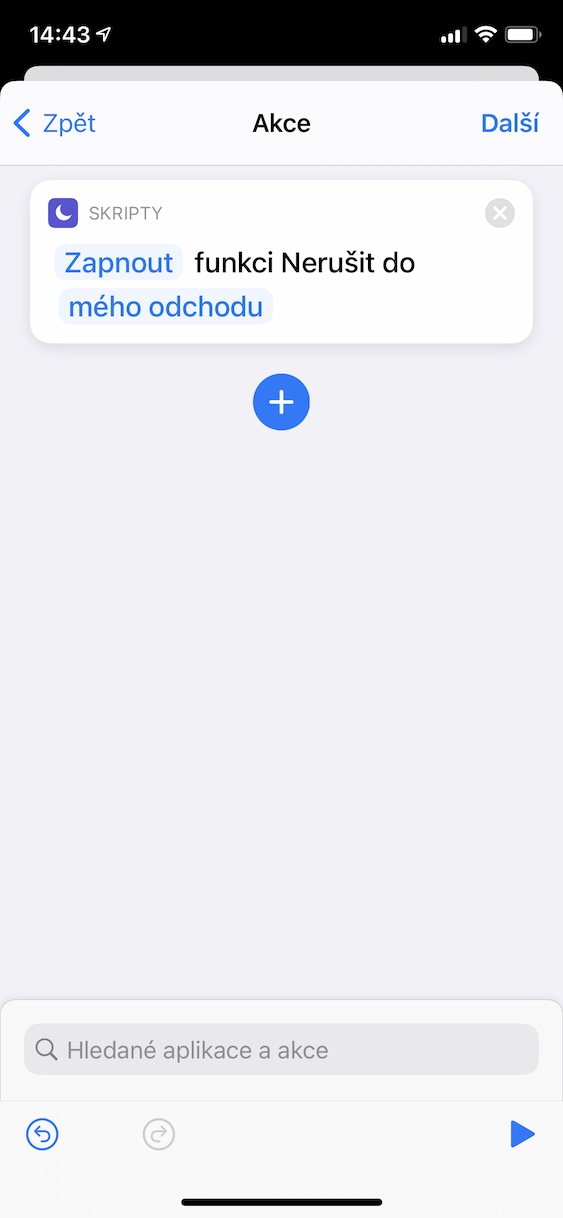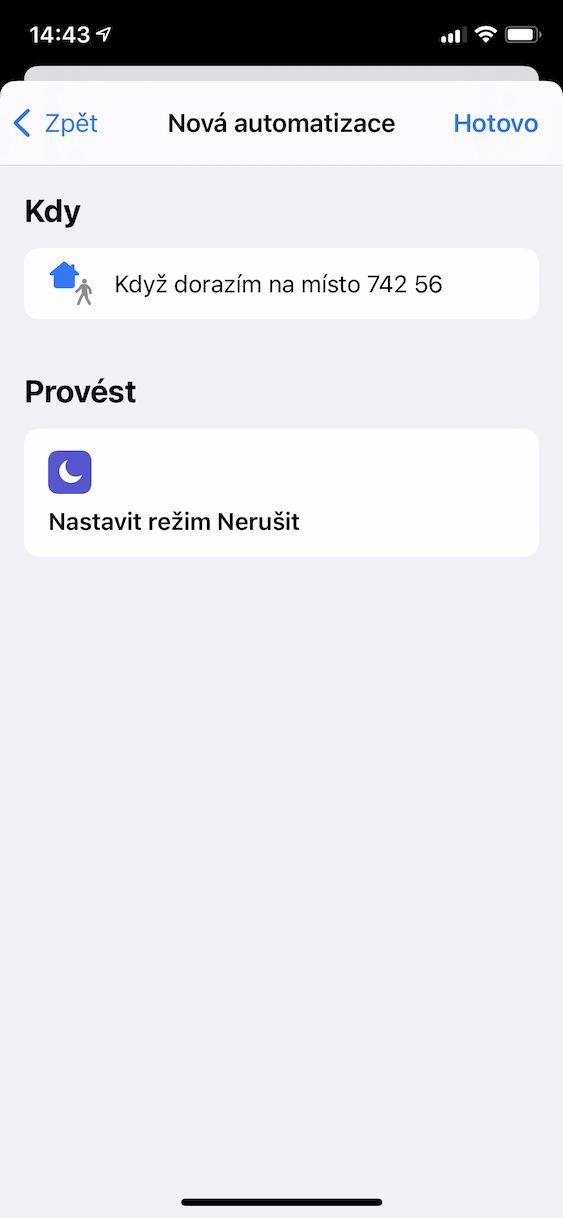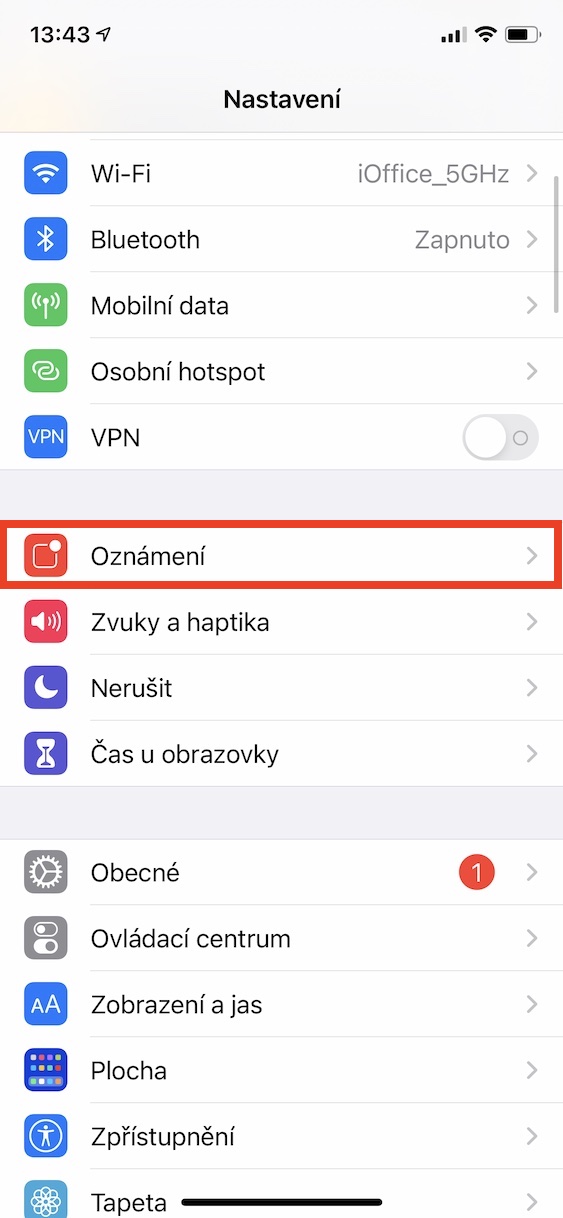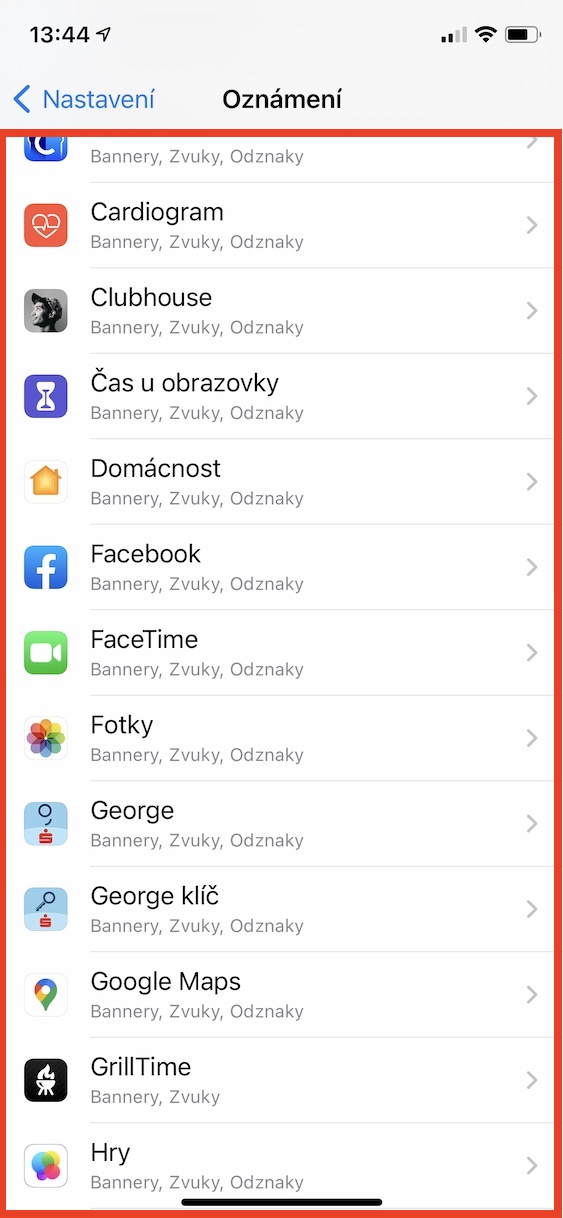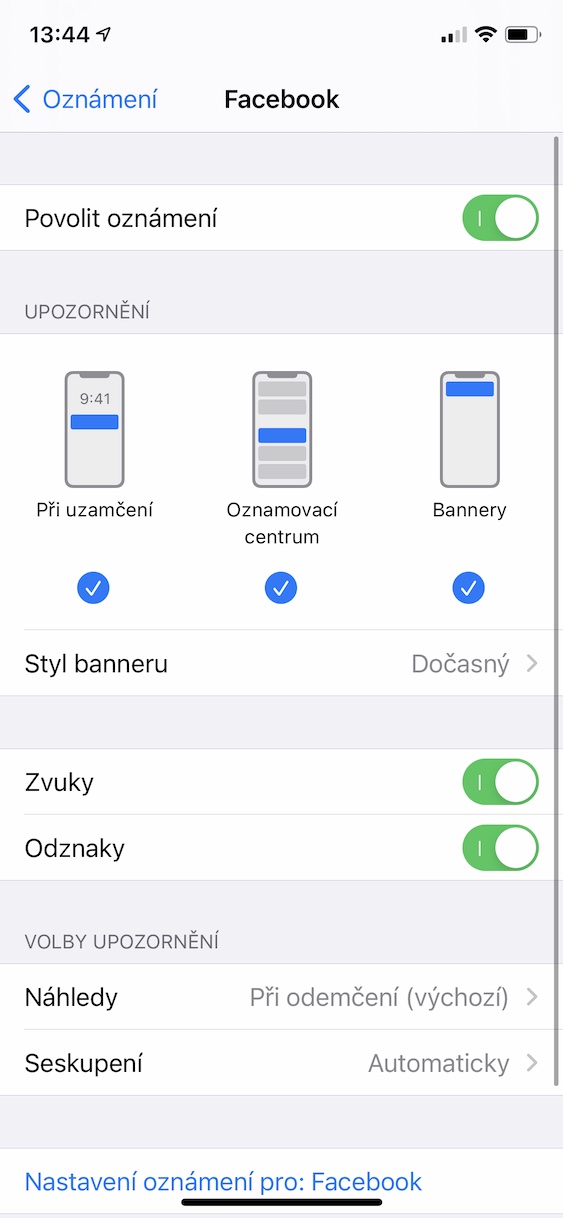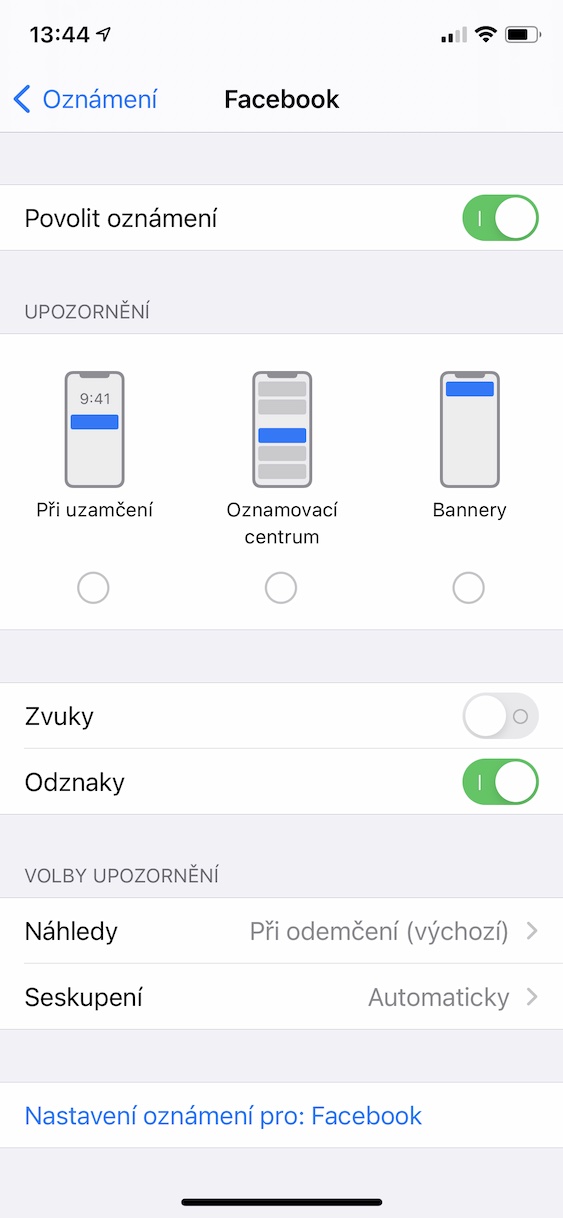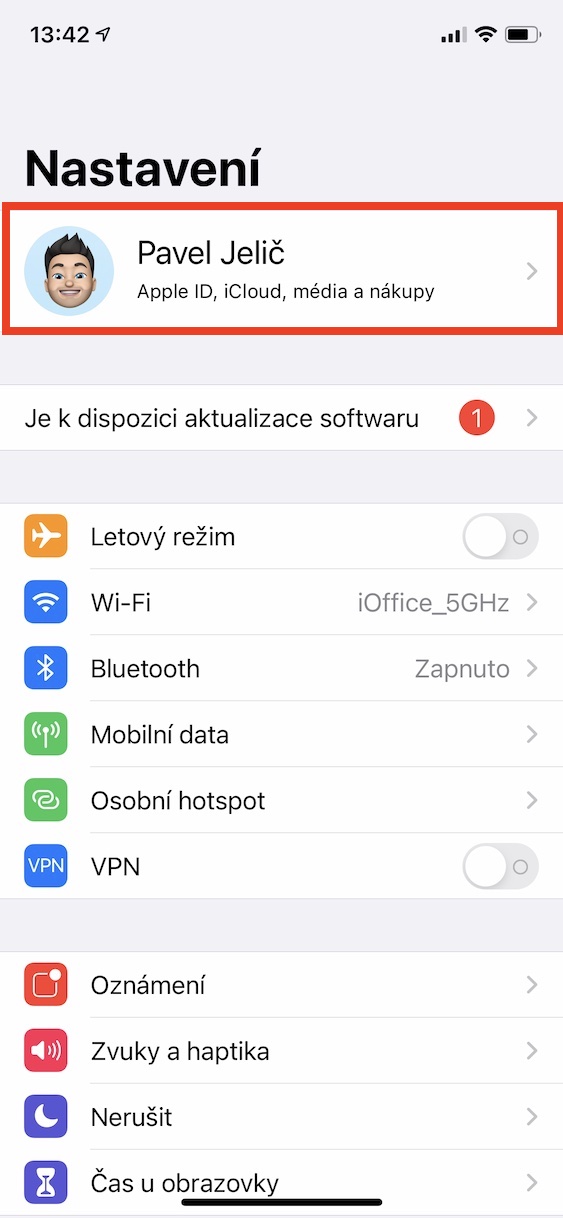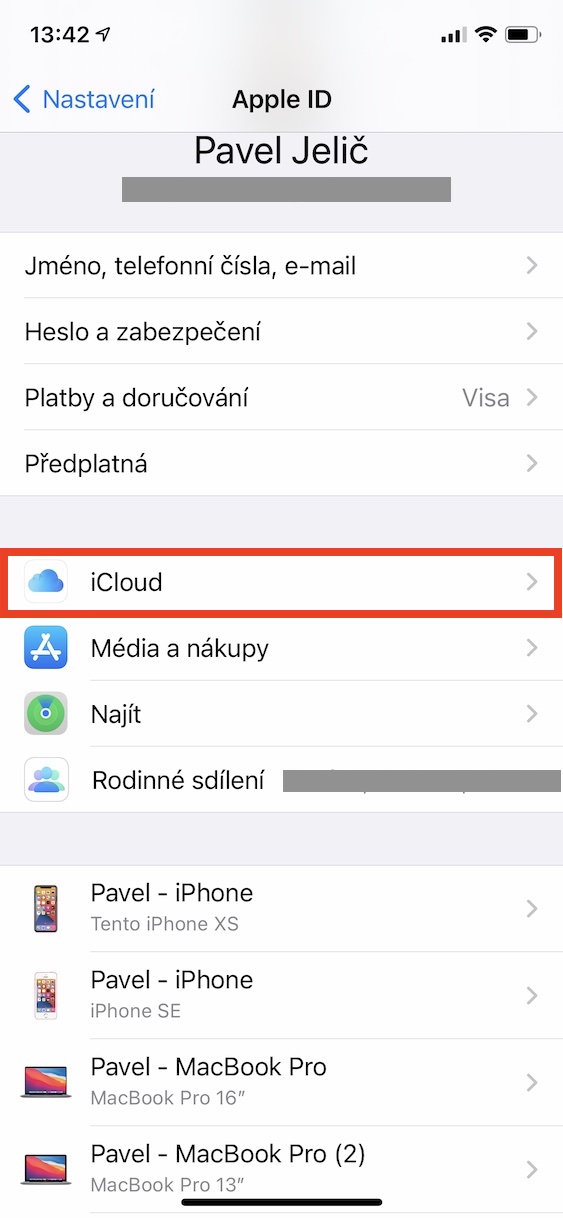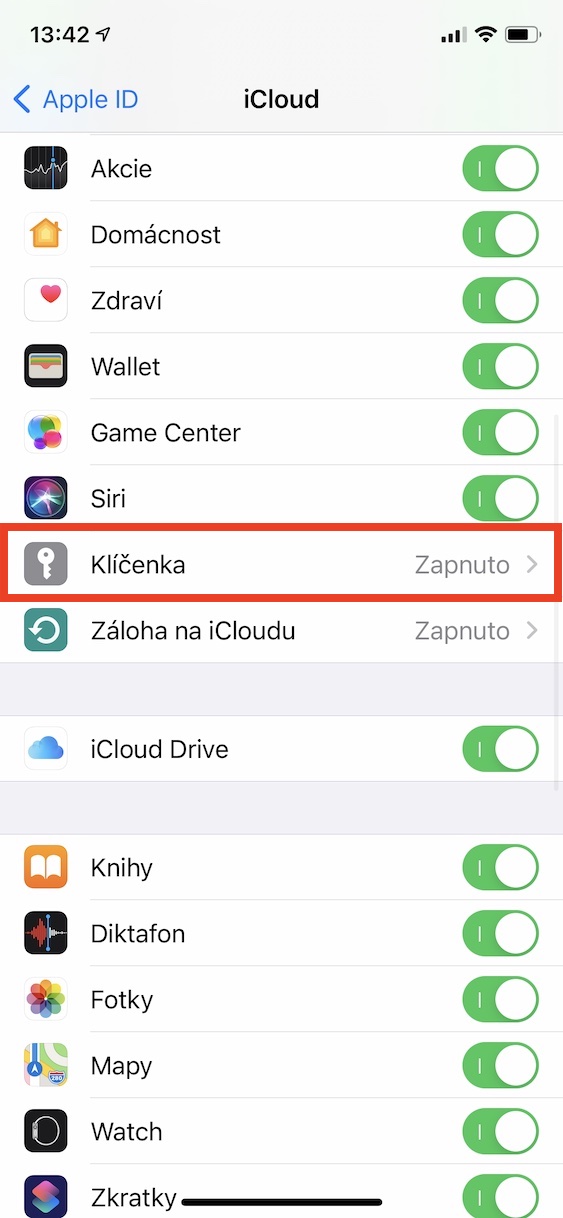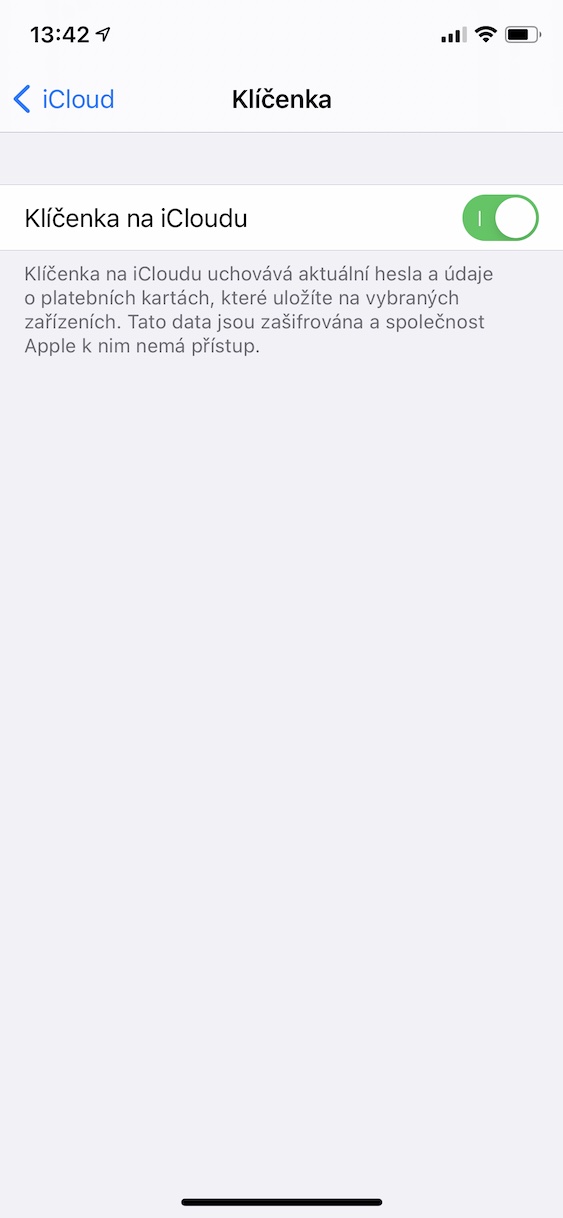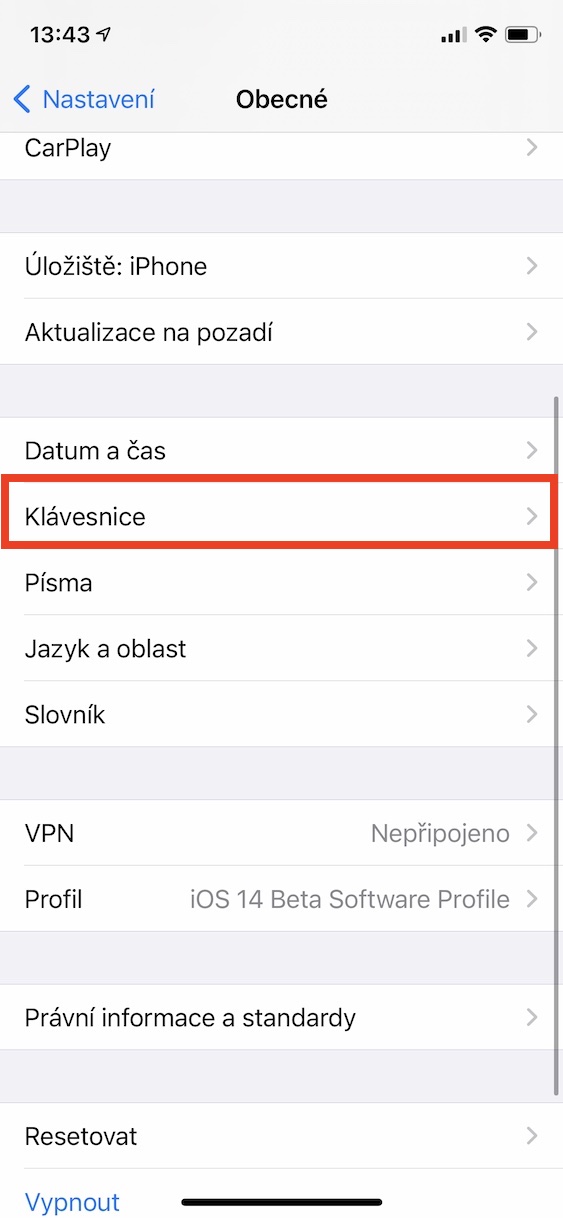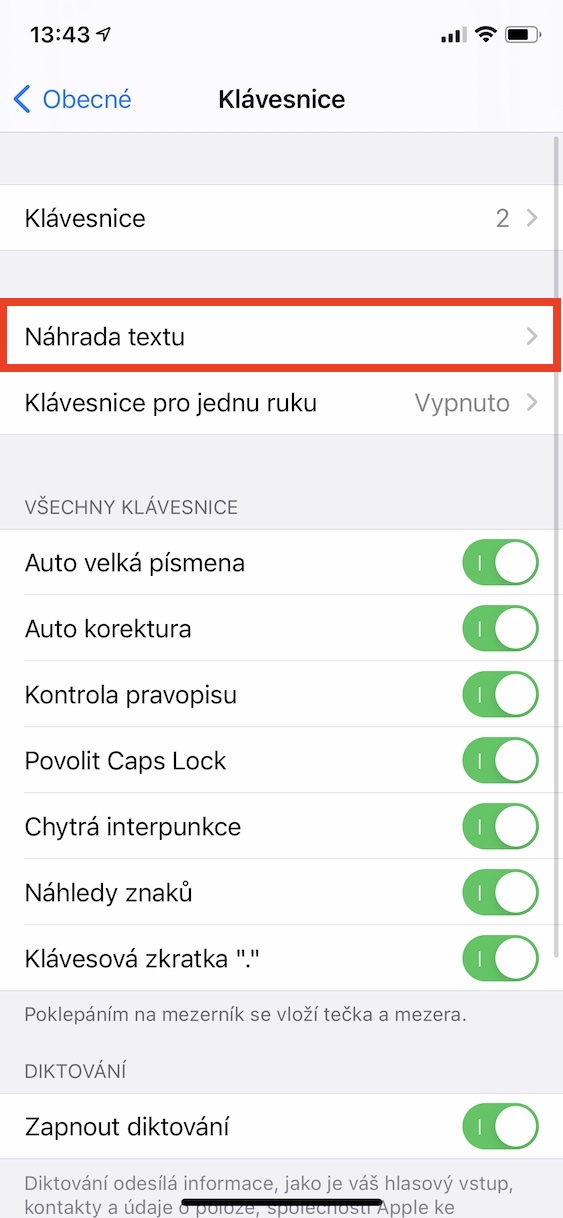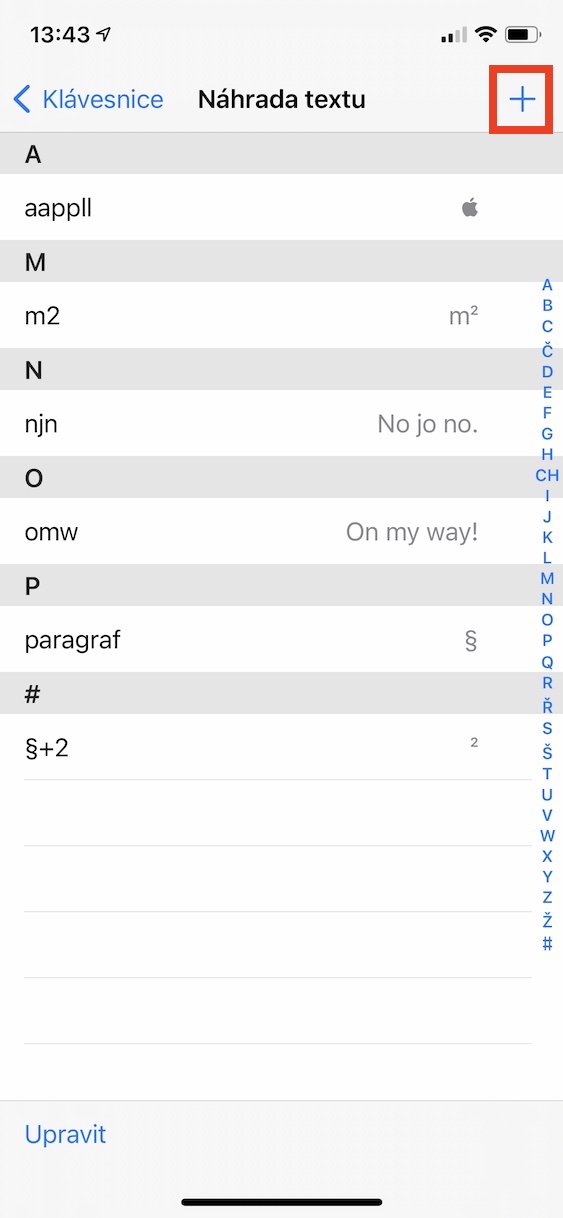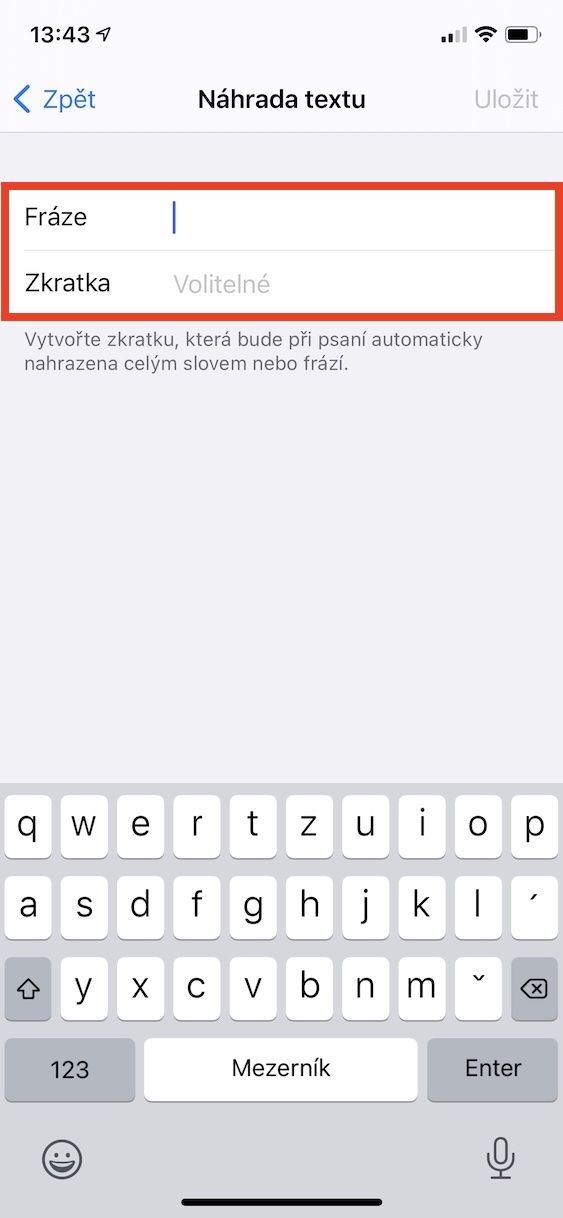I dispusitivi da Apple sò fatti per u travagliu. In più di l'applicazioni ideali, ci sò ancu tutti i tipi di funziunalità chì duvete sapè per aiutà à compie diverse attività. Sè vo site unu di quelli chì anu bisognu di un iPhone per funziunà ogni ghjornu, pudete piace stu articulu. In lu, avemu da circà inseme à 5 punte è trucchi chì m'aiuti voi cresce a produtividade nant'à u vostru telefonu Apple.
Puderia esse ti interessa

Modu automaticu ùn disturbà micca
Cù l'arrivu di iOS 13, a cumpagnia Apple hà introduttu una nova applicazione Shortcuts, chì hè utilizata da l'utilizatori per creà diverse sequenze di attività, chì anu u compitu di simplificà u funziunamentu di ogni ghjornu. In seguitu, avemu vistu ancu l'aghjunzione di l'automatizazione, vale à dì certi azzioni chì sò automaticamente realizati quandu si trova una certa cundizione. Per aumentà a produtividade, pudete stabilisce Do Not Disturb per inizià automaticamente quandu ghjunghje à u travagliu, per esempiu. Allora crea una nova automatizazione è selezziunate l'opzione Arrivu. Allora selezziunate quì locu specificu in più, pudete puru stabilisce l'automatizazione per inizià ogni volta o solu in tempu specificu. Allora aghjunghje una azione Stabbilisce u modu Ùn disturbà è sceglite una di l'opzioni, idealmente finu à a partenza. Questu pò disattivà automaticamente Do Not Disturb dopu avè ghjuntu in qualchì locu. In u listessu modu, pudete ancu avè disattivà automaticamente Do Not Disturb quandu parte.
Silenziu e notificazioni da l'applicazioni
Sè avete da esse nantu à u telefunu à u travagliu è ùn pudete micca permette di lascià u modu No Disturb attivu, duvete almenu urganizà e vostre notificazioni. Ùn avete micca da risponde à a maiò parte di elli subitu - parlu principarmenti di i missaghji da Facebook o Instagram, etc. In i paràmetri di iOS, pudete sceglie micca di vede notificazioni da l'applicazioni in tuttu, o di vede solu nantu à elli. u screnu di serratura. Pudete ancu (dis)attivà a notificazione di u sonu in ogni modu. Basta andà à Settings -> Notificazioni, induve sceglite applicazione specifica, e poi fate l'aghjustamenti necessarii.
Utilizà Keychain nantu à iCloud
Sè vo vulete esse u più pruduttivu pussibule, duvete definitivamente aduprà Keychain in iCloud - hà parechji vantaghji. I password stessi sò creati direttamente da Safari, è ùn avete micca bisognu di ricurdà. Se poi vulete login in un locu in u situ web, basta à autentificà cù a vostra password Mac o Touch ID. Di sicuru, i password generati sò estremamente sicuri è rispondenu à tutti i requisiti di password cumplessi, chì hè utile. Inoltre, grazia à iCloud Keychain, tutte e vostre password sò dispunibuli in tutti i vostri dispositi chì sò amministrati sottu u listessu Apple ID. You attivà u keychain nant'à iCloud in Settings -> u vostru nome -> iCloud -> Keychain, induve a funzione attivà.
Impostazione di scorciatoie di testu
Sè u vostru iPhone hè u vostru cumunicatore primariu, tandu scurciatoia testu pudia vene in praticu. Cù l'aiutu di i shortcuts di testu, pudete riduce significativamente u tempu di scrive frasi ripetitivi è altre dati, per esempiu in a forma di un indirizzu e-mail. Cusì pudete stabilisce, per esempiu, chì u vostru e-mail hè inseritu automaticamente dopu à scrive "@", o chì "Regards" hè inseritu automaticamente dopu à scrive "Sp" - e pussibulità sò veramente infinite. Per creà una nova scurciatoia di testu, basta à andà à Settings -> General -> Keyboard -> Text Replacement. Quì poi cliccate nant'à u cima dritta l'icona + è crea una nova scurciatoia di testu.
Trackpad virtuale
Di sicuru, avete mai trovu in una situazione induve avete fattu un picculu typo in un testu longu è vulia solu curregà. Tuttavia, raramente colpite esattamente induve avete bisognu cù u dito nantu à a visualizazione relativamente chjuca. Spessu, per correggerà una sola lettera, avete da sguassà una o parechje parolle prima di ghjunghje à induve duvete esse. Ma sapete chì l'iPhone hà un trackpad virtuale? Se l'attivate, a superficia induve u teclatu hè classicamente situatu si trasforma in un trackpad, chì pò esse usatu per cuntrullà u cursore assai più precisamente. Sì avete iPhone cù 3D Touch, cusì per attivà u trackpad virtuale forte appughjà u vostru dettu in ogni locu nantu à a superficia di u teclatu, nantu à i più novi iPhones cù Haptic Touch pak tene u to dettu nantu à a barra spaziale.