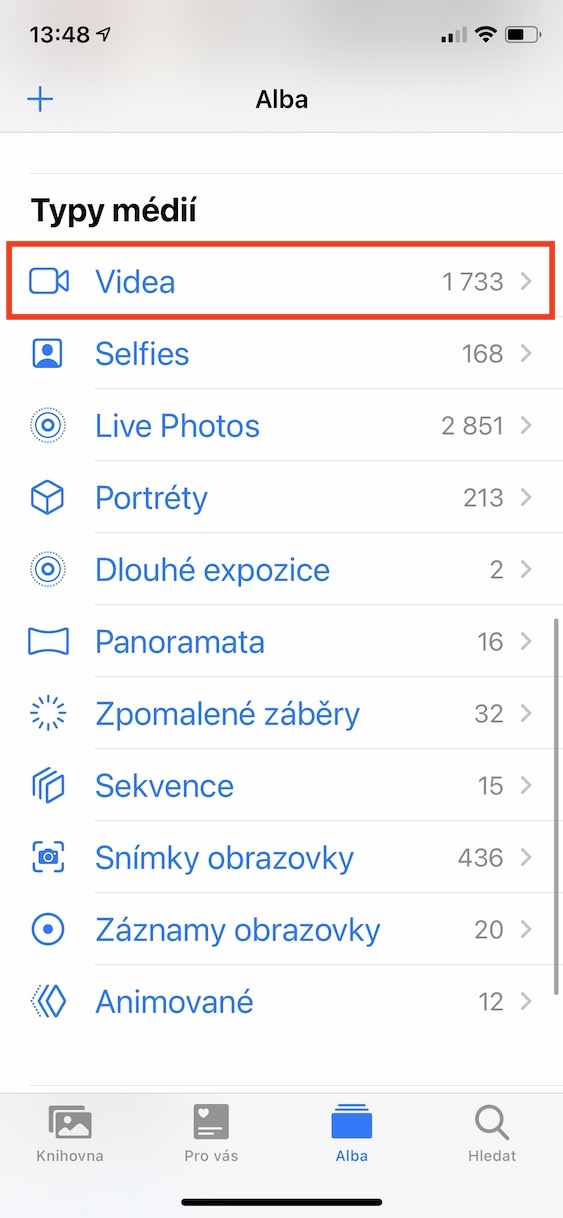Cumu caccià u sonu da un video in iPhone puderia esse di interessu per quasi tutti. Da u tempu à u tempu, pudete truvà in una situazione induve avete bisognu di sparte un video, ma ci hè qualcosa in l'audio chì ùn vulete micca sparte. In u passatu, avete avutu aduprà app di editazione di video per sguassà l'audio da u vostru video. Cumu caccià l'audio da u video in iPhone avà? Simply è senza bisognu di scaricà ogni appricazzioni di terzu-party.
Puderia esse ti interessa

Cumu caccià u sonu da u video in iPhone
Se vulete caccià u sonu da un video in iOS o iPadOS, ùn hè micca cumplicatu - tuttu u prucessu dura pocu seconde. Tuttavia, prubabilmente ùn avete micca scuntratu sta pussibilità attraversu a ricerca classica. Allora procedi cusì:
- Prima, vi tocca à andà à l 'app nativu nant'à u vostru iPhone Fotografie.
- Una volta chì avete fattu questu, truvate video, per quale vulete sguassà u sonu.
- Pudete truvà tutti i video scrolling down to Tipi di media e tu scegli Videos.
- U video specificu poi in u modu classicu cliccate apre per vede in tutta a pantalla.
- Dopu à quessa, vi tocca à tuccà nant'à u buttone in u cantonu suprana dritta Edit.
- Avà assicuratevi chì site in a sezione s in u menu di fondu icona di càmera.
- Allora basta à appughjà in l'angulu superiore manca di u screnu icona di parlante.
- Toccate per salvà i cambiamenti Fattu fondu à diritta.
Allora, usendu u metudu sopra, pudete sguassà l'audio da un video in l'app Photos in iOS. Se l'icona di parlante hè grisa è cruciata, u sonu hè disattivatu, se l'icona hè aranciu, u sonu hè attivu. Se vulete riattivà u sonu, pudete. Basta à tuccà Edit novu nant'à u video, poi tuccà l'icona di parlante in cima à manca. In sta rùbbrica hè ancu pussibule di trim u video, attraversu u timeline situatu à u fondu di u screnu.