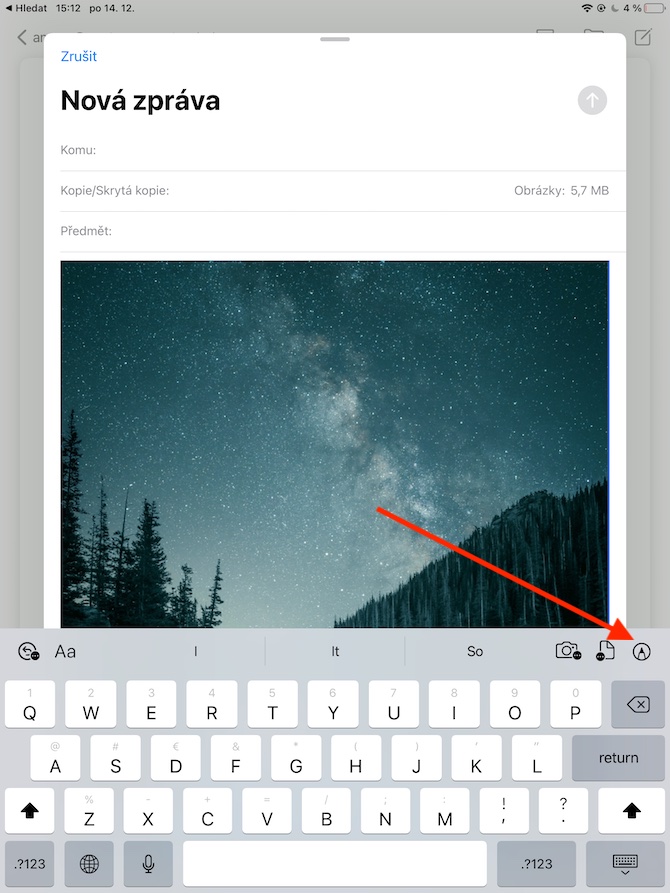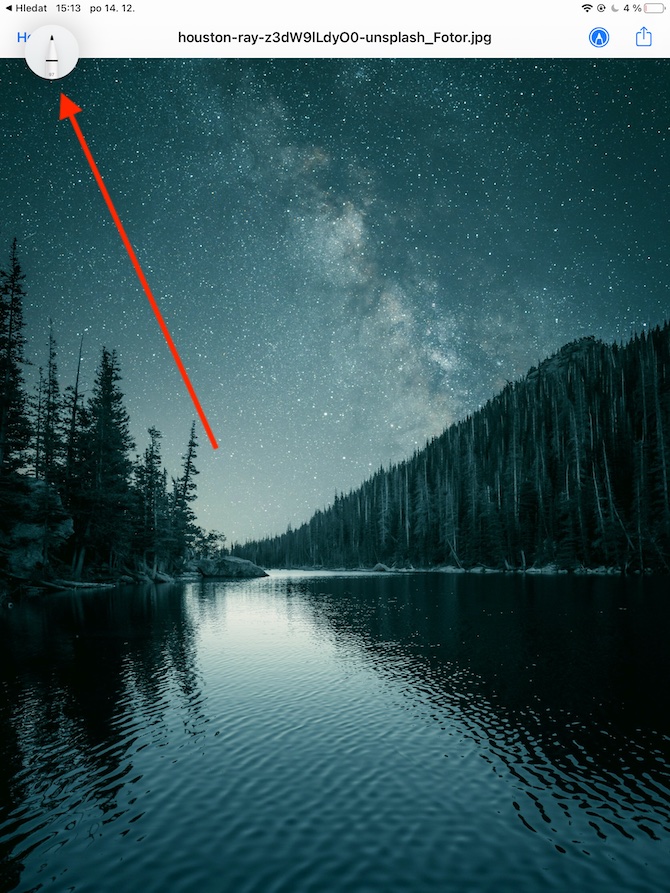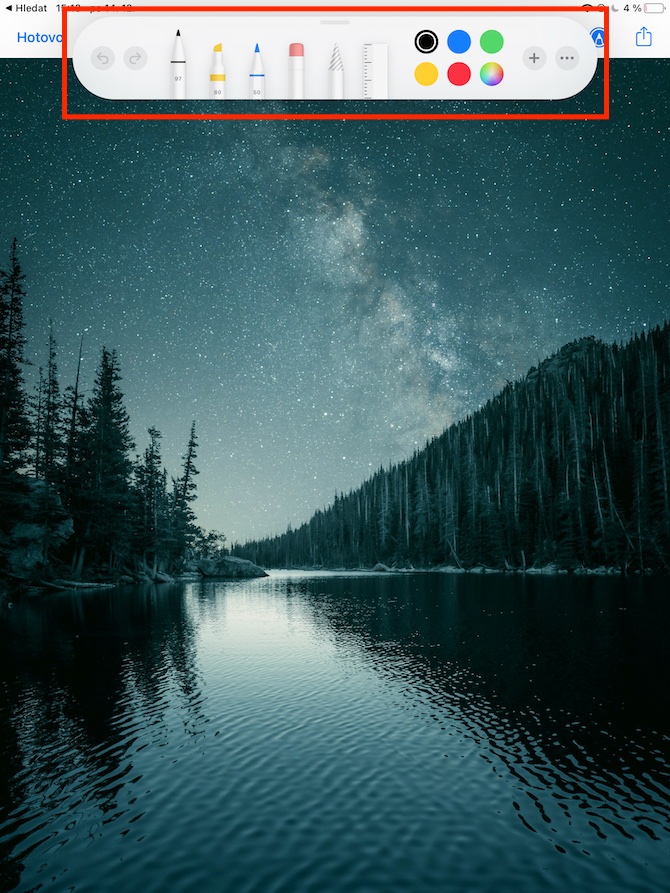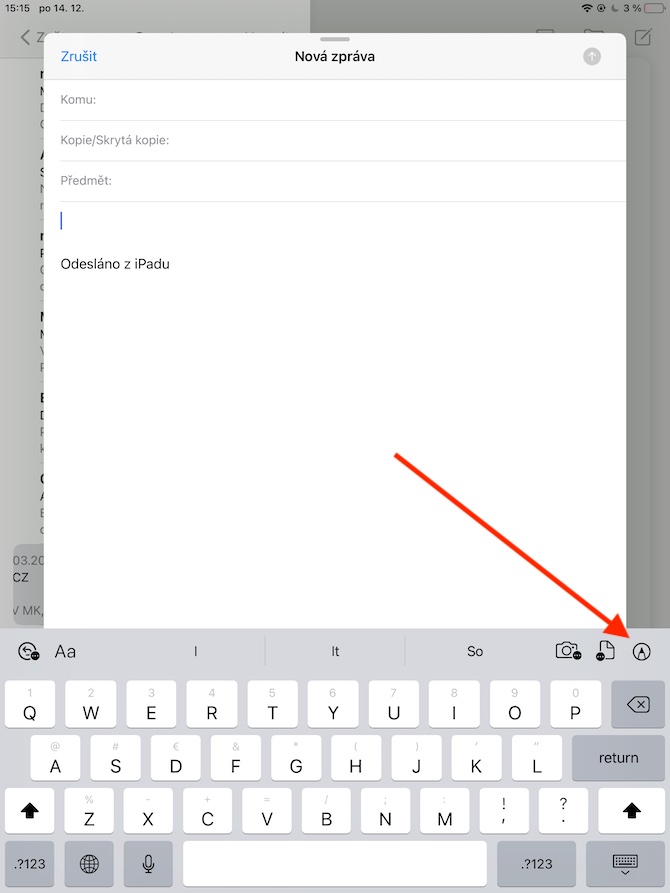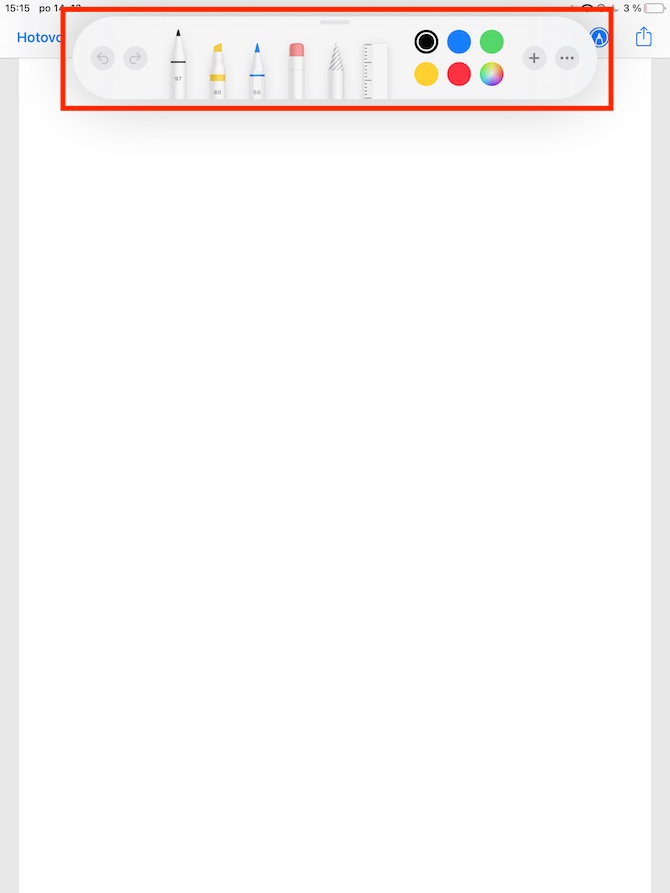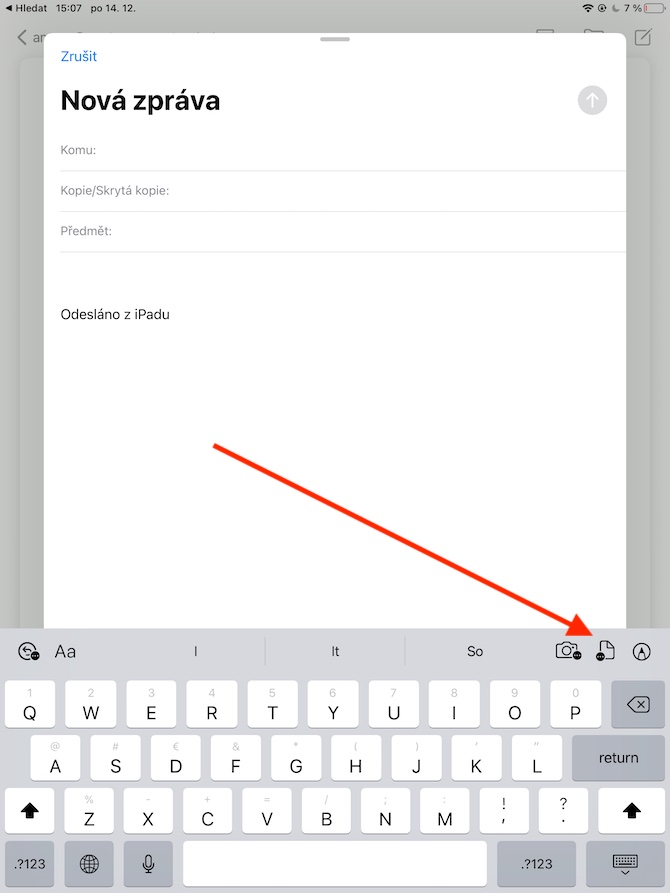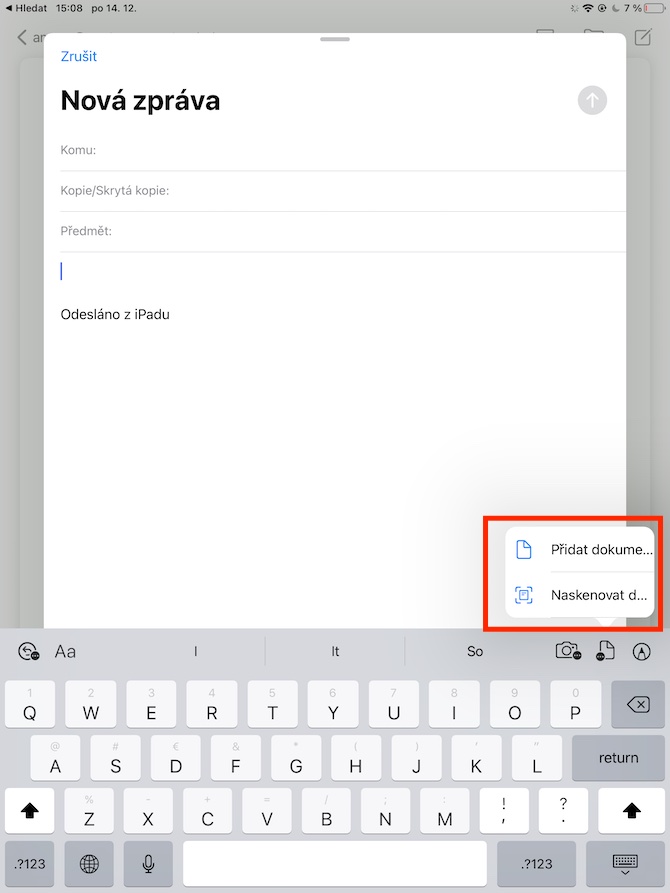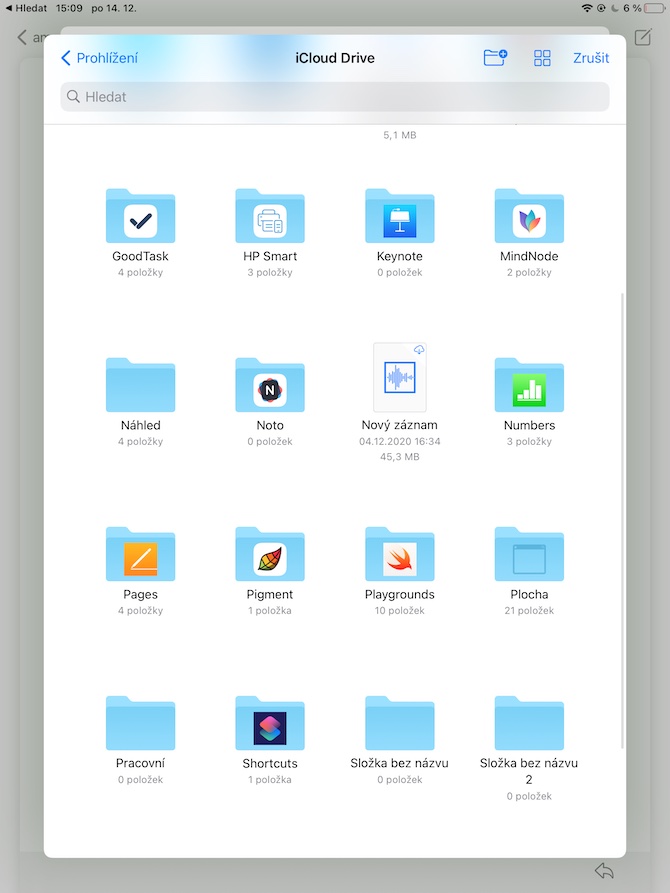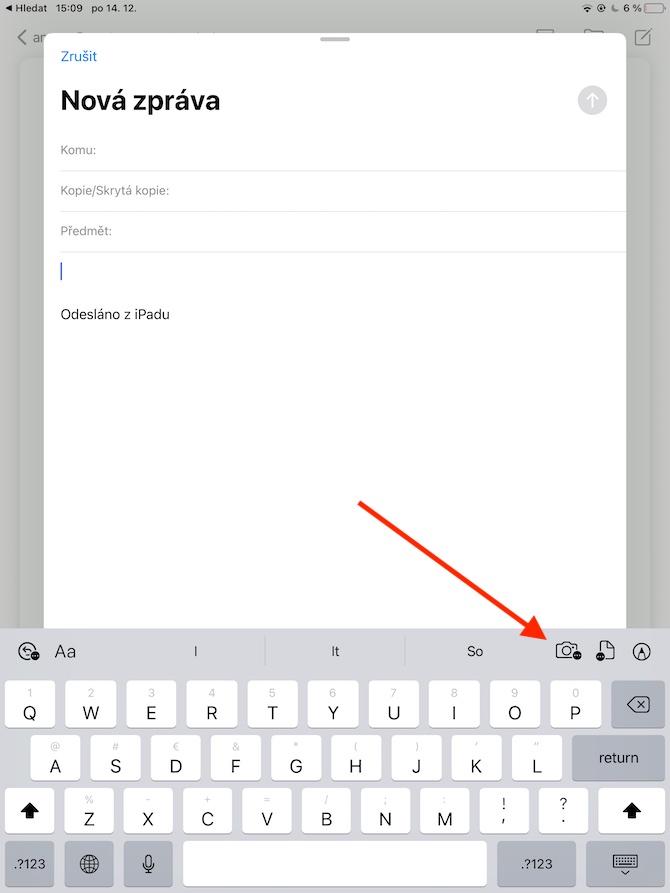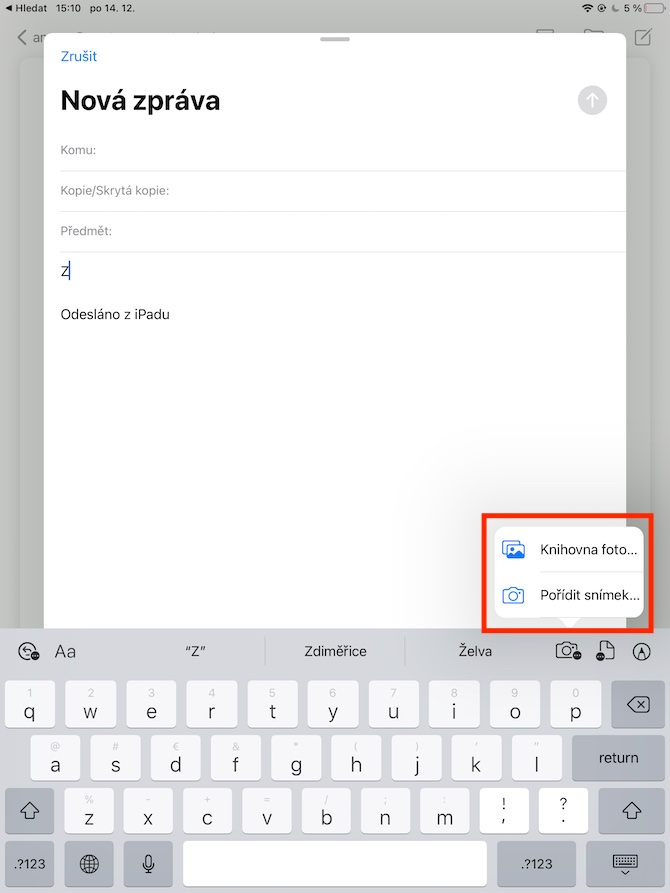A nostra serie regulare nantu à l'applicazioni native Apple cuntinueghja oghje cù a prossima installazione, in quale guardemu Mail in l'iPad. Mentre chì in a parte precedente avemu focu annantu à a creazione di missaghji è risponde à e-mail, oghje avemu da piglià un ochju più attentu à travaglià cù attachments.
Puderia esse ti interessa
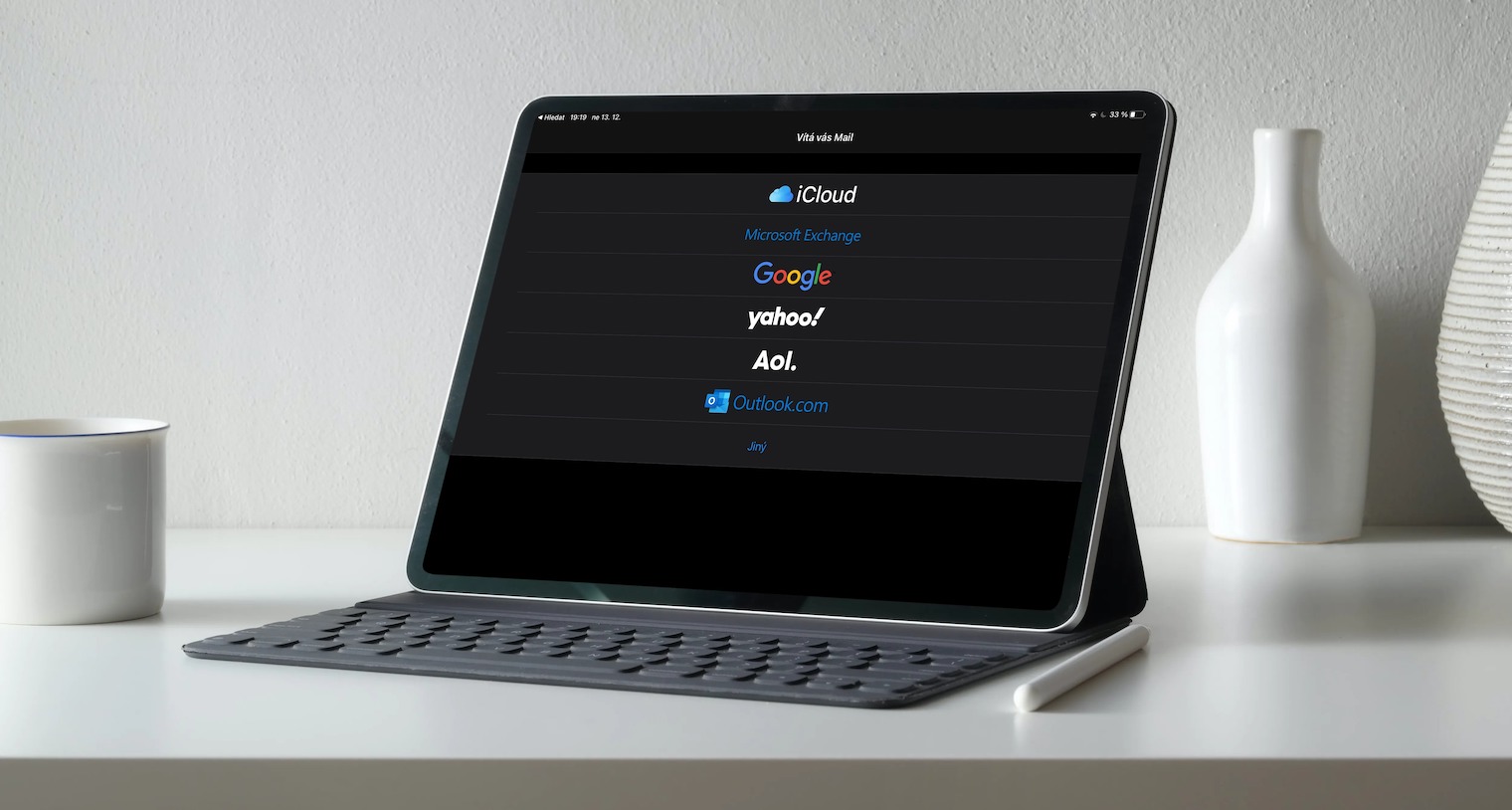
In u Mail nativu nantu à l'iPad, pudete aghjunghje attachments à i vostri missaghji in forma d'imaghjini, foto, video, ma ancu documenti scansati o scaricati è altri cuntenutu. Se vulete aghjunghje un documentu à u vostru email, cliccate prima nantu à u locu in u messagiu induve vulete aghjunghje l'attache. Cliccate nantu à l'icona di u documentu in cima à destra sopra à u teclatu è sceglite Add Document or Scan Document as needed. Sicondu u passu chì avete sceltu, scansate u documentu cù a camera di u vostru iPad o cercate in i Files nativi. Per aghjunghje una foto à un e-mail, cliccate di novu in u corpu di l'e-mail è cliccate l'icona di a camera sopra à u teclatu. Allora sceglite sia Photo Library o Take Picture cum'è necessariu, è pigliate una foto cù a camera di u vostru iPad o selezziunate da un album in a galeria di foto di a vostra tableta.
Pudete ancu aghjunghje annotazioni à l'allegati in Mail nativu in iPad. Prima, aghjunghje un attache in u modu di solitu, dopu toccu per selezziunà è toccu l'icona di annotazione in l'angulu superiore dirittu sopra à u teclatu. Per aghjunghje un disegnu, fate un clic in u corpu di l'e-mail induve vulete aghjunghje u disegnu, dopu selezziunate l'icona di annotazione in u cantonu superiore dirittu sopra à u teclatu. Dopu à quessa, tuttu ciò chì vi tocca à fà hè di selezziunà u strumentu bramatu è cumincianu a disegnà in u modu di solitu. Quandu avete finitu, tocca Fattu, dopu tocca Inserisci Disegnu. Pudete sempre tuccà per vultà à u disegnu dopu.