In a prova d'oghje, guardemu un altru software chì tratta di ricuperazione di dati. Questa volta hè un prugramma chjamatu EaseUS Data Recovery Wizard, chì hè sustinutu da una cumpagnia EaseUS. In modu persunale, aghju digià sperienza cù i prudutti di sta cumpagnia, postu chì aghju utilizatu u so prugramma di clonazione Todo Backup parechje volte è sò cumplettamente cuntentu. Allora sò curiosu se a suluzione di ricuperazione di dati hà travagliatu ancu in questu modu.
EaseUS Data Recovery Wizard hè dispunibule gratuitamente in forma di una prova limitata classica. Hè limitatu da a dimensione massima di u schedariu restauratu (finu à 2GB) è ùn manca di novi aghjurnamenti è supportu di software. A prima versione pagata principia à 90 dollari (avà in vendita per 70) è offre in fondu tuttu eccettu alcuni strumenti di diagnostichi destinati à l'usu prufessiunale. Allora ci hè a versione $ 100, chì pò ancu creà un media bootable speciale chì permette di ricuperà e dati ancu da un sistema guastatu chì hà un boot rottu. U prugramma hè dispunibule per Windows è macOS (cum'è per e piattaforme mobili) è a pulitica di prezzu hè a stessa per e duie versioni (in ogni modu, a versione macOS ùn hè micca attualmente in vendita).
A stallazione hè senza prublemi è una volta chì avete finitu, site salutatu cù una interfaccia d'utilizatore assai austera. In fondu, fora di u buttone per attivà u pruduttu, ùn truverete nunda per distractà da ciò chì aspetta da u prugramma. Allora nantu à a pantalla di basa vede solu i dischi almacenati in u locu è l'infurmazioni basi nantu à elli. A lista pò esse restaurata se cunnette / disconnect alcuni dischi. Tuttu ciò chì duvete fà hè di selezziunà u discu chì vulete restaurà è cumincià a scanning.
Avà simu più luntanu è l'interfaccia d'utilizatore hè digià più sufisticata, offre più opzioni. In a parti suprana pudete vede u prugressu, sottu si pò stabilisce un filtru di u schedariu. In a parte manca, truverete a struttura di l'arburu di i schedari cercati nantu à u discu, è in a parti cintrali, infurmazioni detallati è spaziu per a manipulazione. Quì pudete tick i schedari selezziunati è marcatu per a ripresa chì vene in u prossimu passu.
In quantu à u scanning stessu, u prugramma face dui tipi. U primu hè u chjamatu Quick Scan, chì m'hà pigliatu 14 minuti (640GB notebook HDD, 5400rpm, SATA III, approx. 300GB utilizatu), seguitu da u Deep Scan, chì hè significativamente più longu è pò piglià più di una ora (è dipende da u tipu è a dimensione di u discu chì hè cercatu in u mo casu, l'analisi approfondita hà pigliatu 1:27) ). Duranti tutta a scansione, hè pussibule di piantà è cuntinuà a ricuperazione se u prugramma hà digià truvatu ciò chì cercate.
U prucessu di ricuperazione stessu hè faciule. Hè impurtante di mintuvà quì chì a ricuperazione di u schedariu hè cunsigliatu solu dopu chì i dui tipi di scanning sò finiti. Una volta ùn vi compie unu d 'iddi, i schedari ritruvà ùn pò esse cumplettamente ripresa è pò esse currutti à a fine. Allora s'è vo site seriu nantu à a ricuperazione, ùn esse tentatu da a prima vista di u schedariu chì vo circate. Sempre chì u prugramma finisci u so travagliu. Una volta chì succede è i schedarii nicissarii sò marcati, hè solu una questione di sceglie u destinazione è cunfirmà a ripresa. A ricuperazione pò ancu piglià parechje decine di minuti, secondu quanti fugliali avete recuperatu (in u mo casu di prova, aghju recuperatu solu dece foto chì eranu di marzu 2017 è a ricuperazione hà pigliatu solu uni pochi seconde). U prugressu di ricuperazione hè mostratu nantu à a barra di prugressu. Una volta fattu, u prugramma hà da creà un cartulare in u destinazione di destinazione cù a data di ripresa è ind'è esse i schedari ritruvà cù a struttura di salvezza cunsirvata. Allora pudete sparte a vostra ricuperazione successu nantu à e rete suciale :)
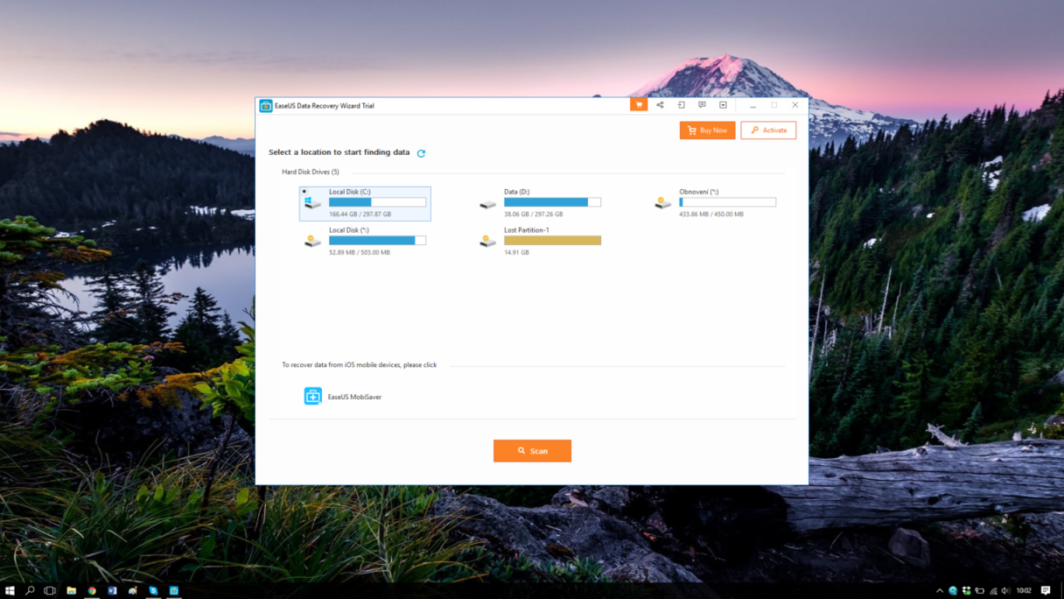
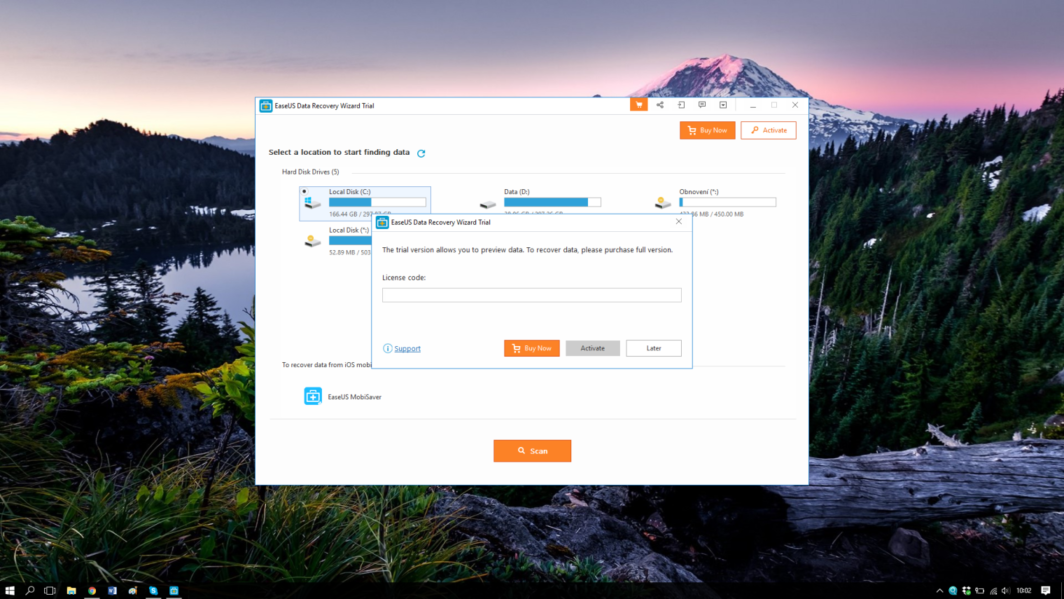
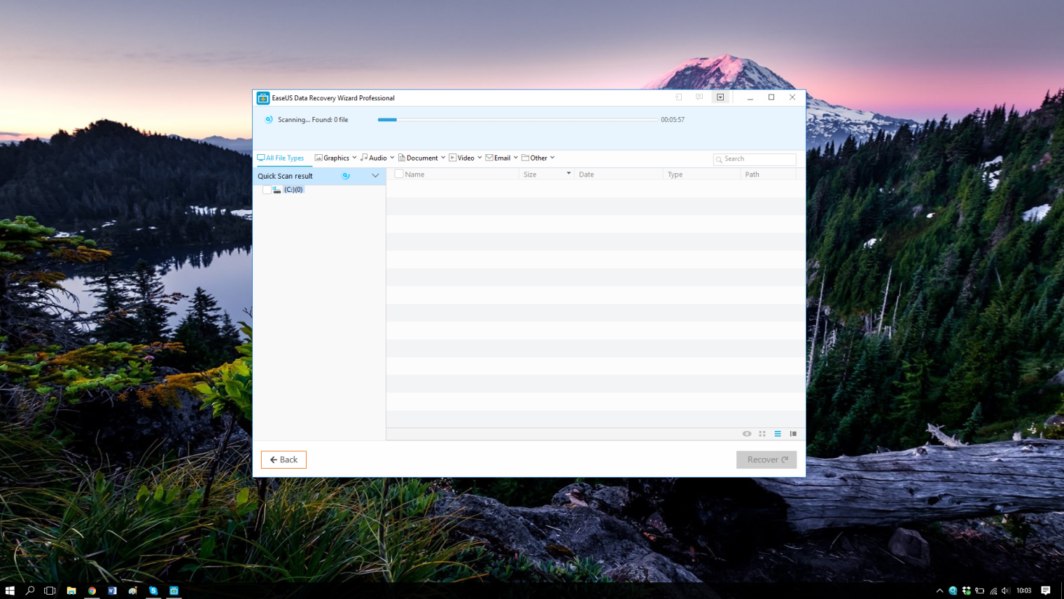
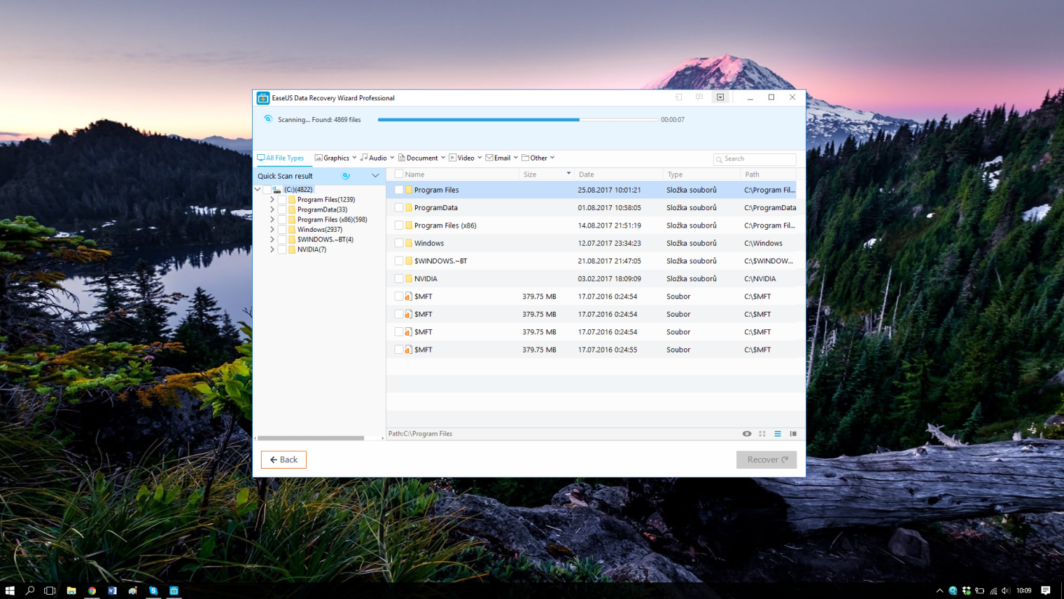
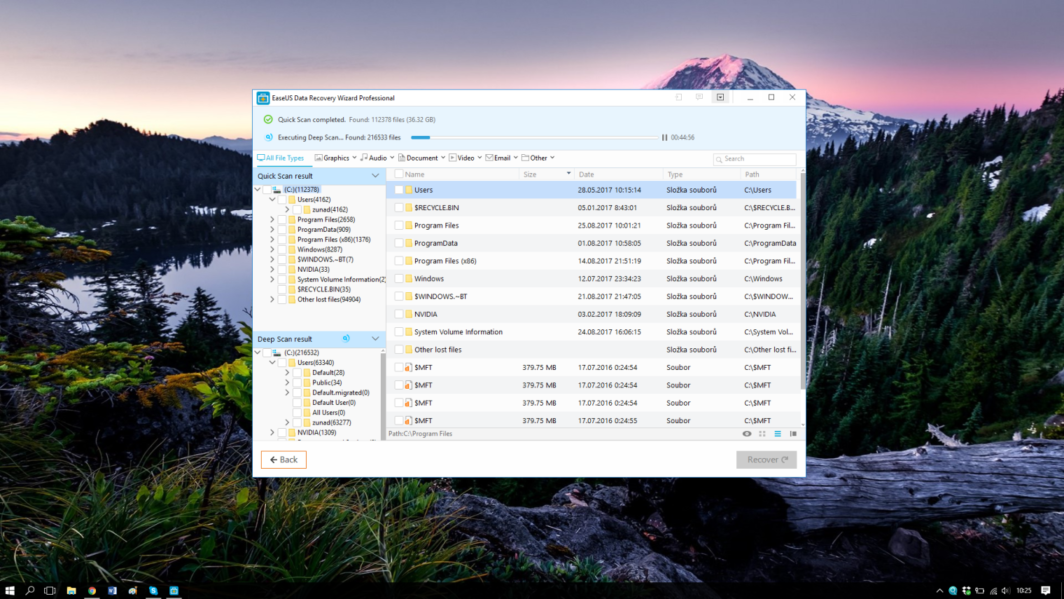
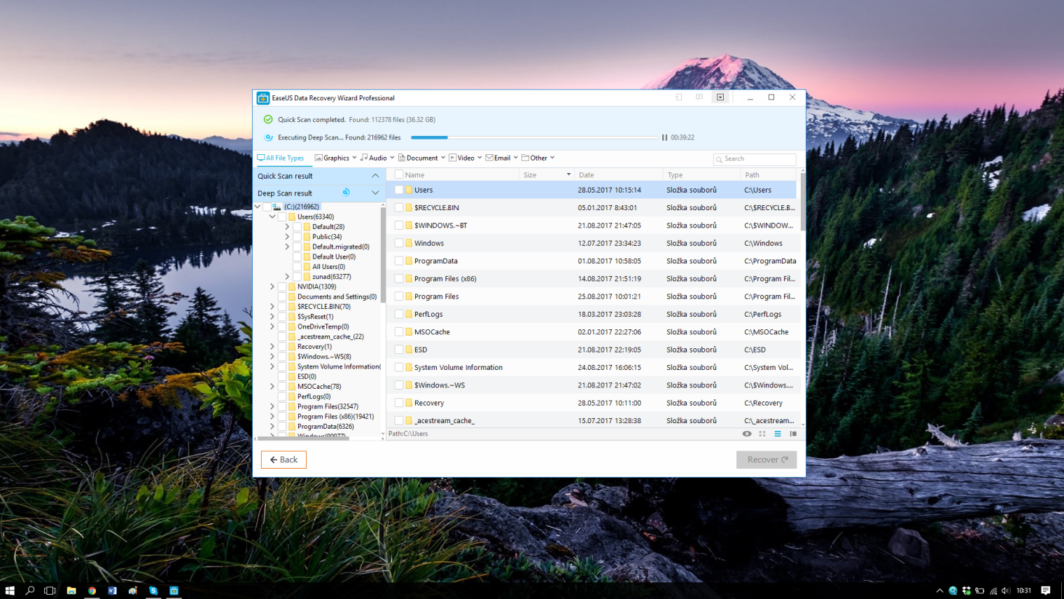
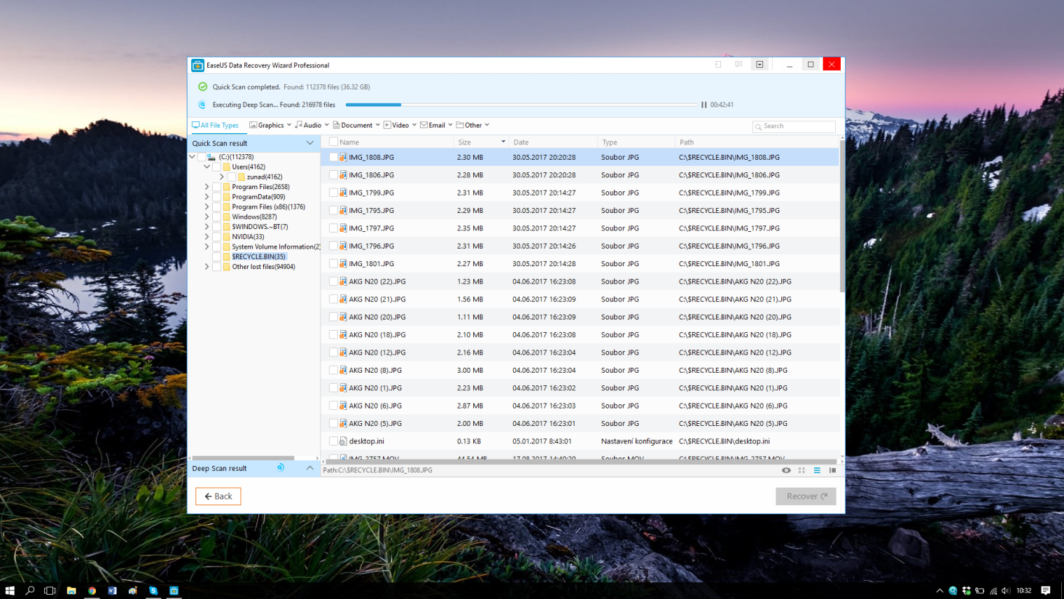
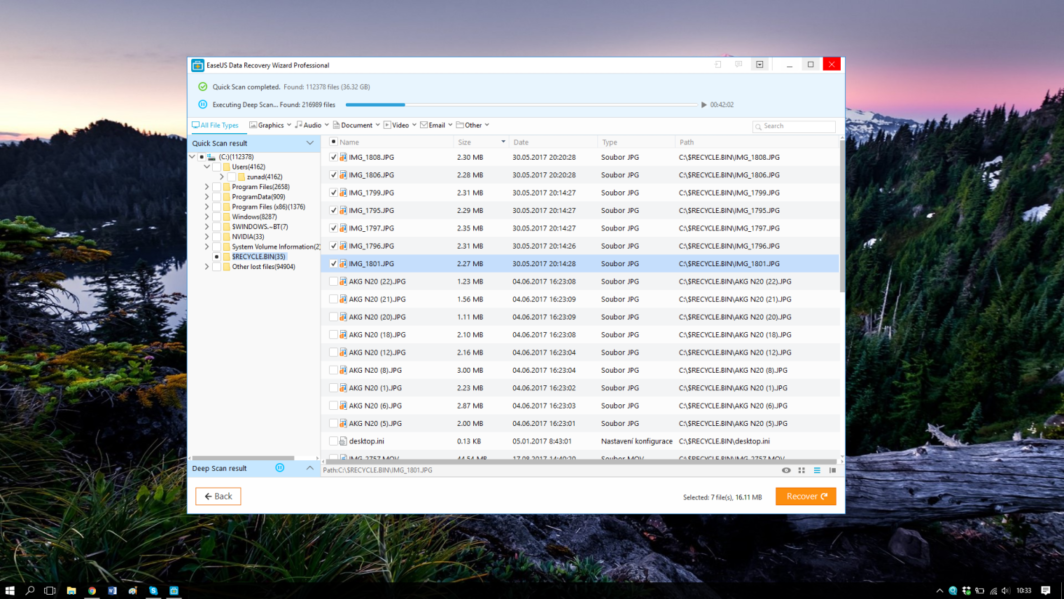
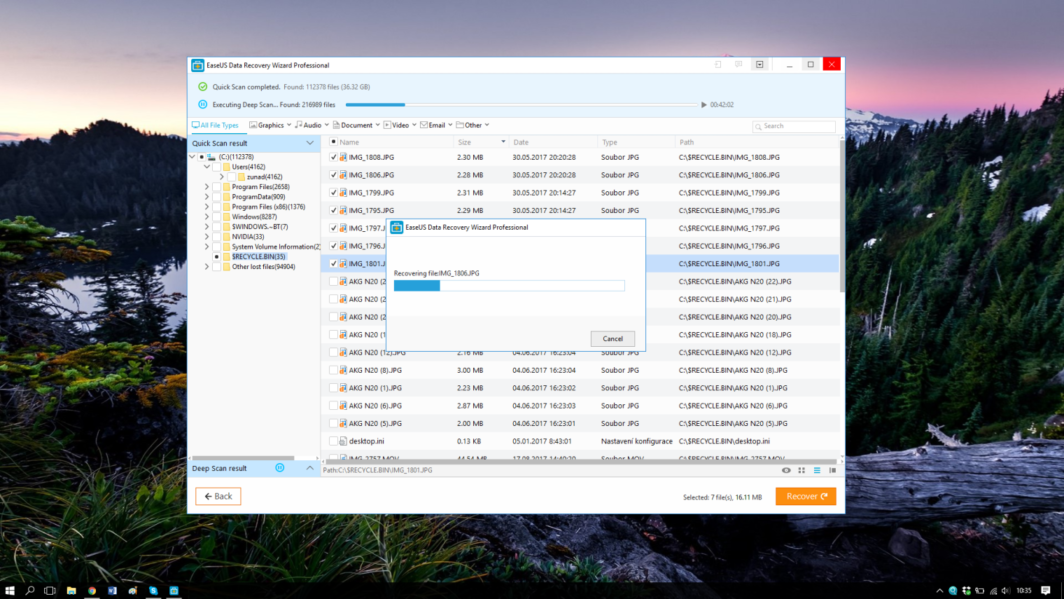
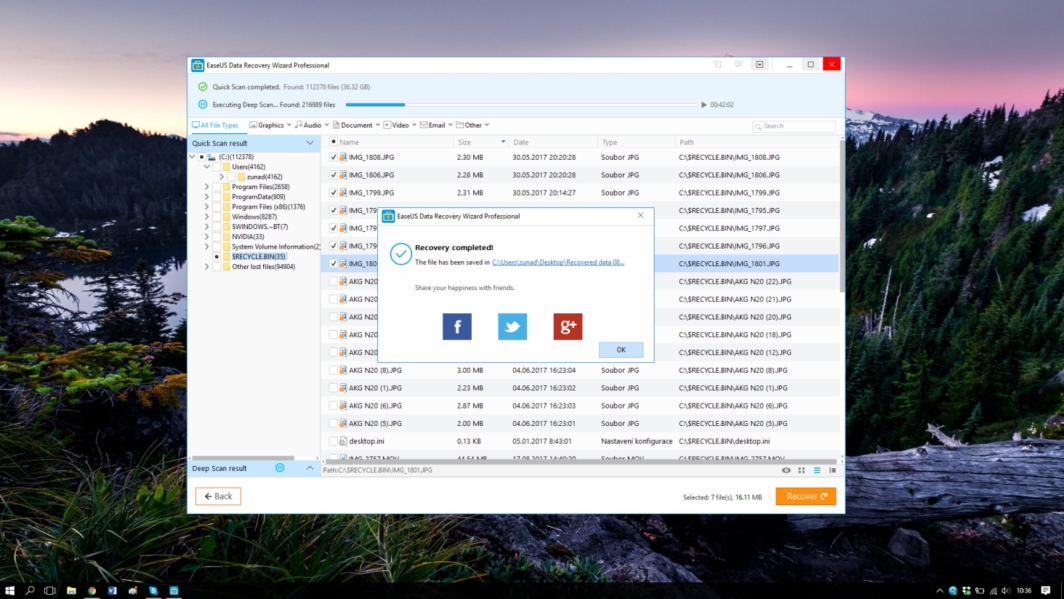
Rivista speciale. Qualcosa hè rivista quì senza chì l'iniziati ùn capiscenu ancu veramente ciò chì hè esattamente. Cusì senza valore. :-)
Hè cusì quandu hè scrittu da qualchissia chì hà vistu un Mac, forse da luntanu. O solu hà ricevutu un mistieru.
Hè una sorta di scherzu bruttu? I screenshots appiccicati da Windows m'hà veramente divertitu. Avà vi daraghju di novu, mi piace assai u novu aspettu di u mela.
https://uploads.disquscdn.com/images/22879f36d28dc611b776d8bbefda95b68fe9104ef7ac251a9e8dd81b50501601.jpg