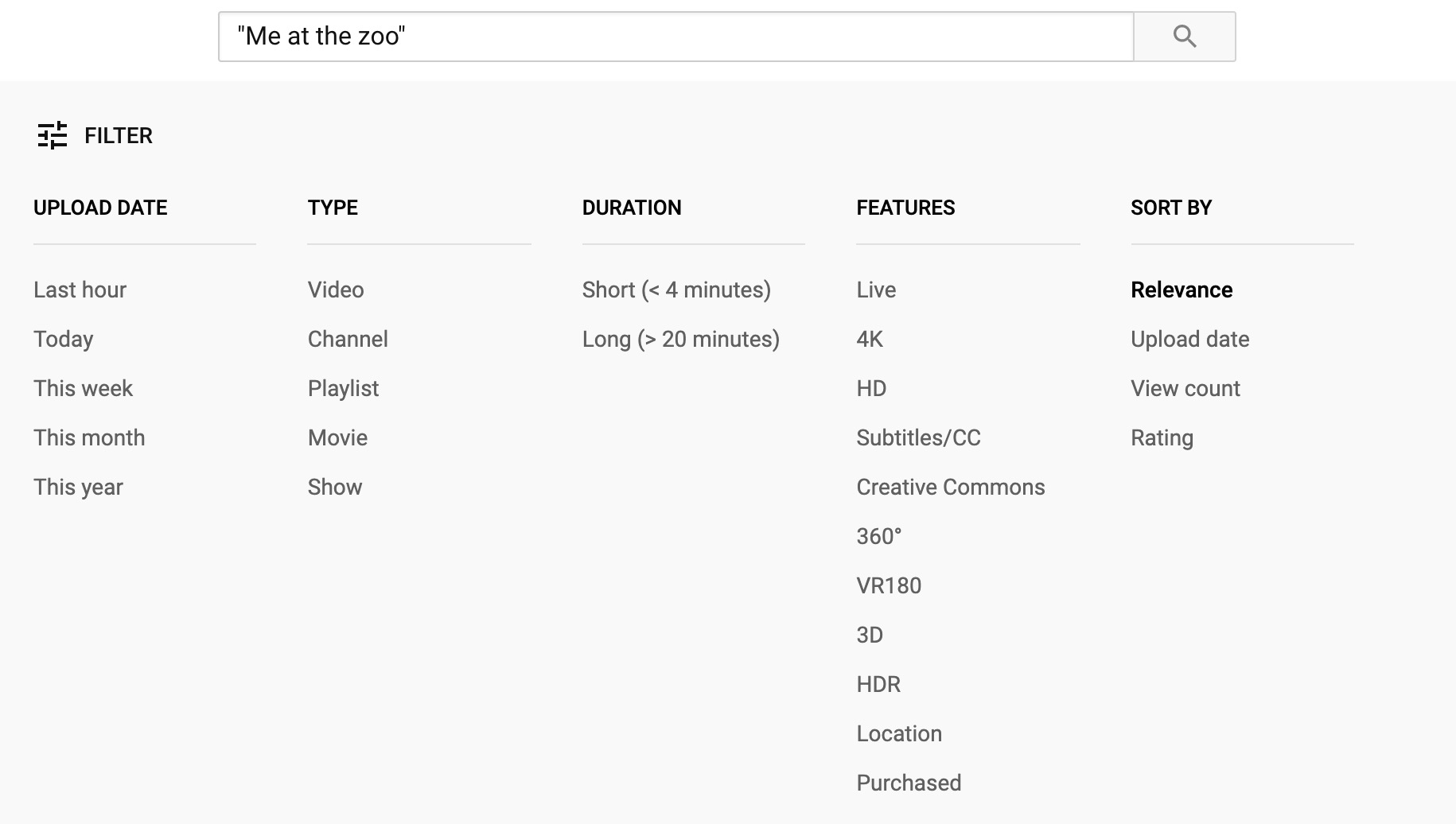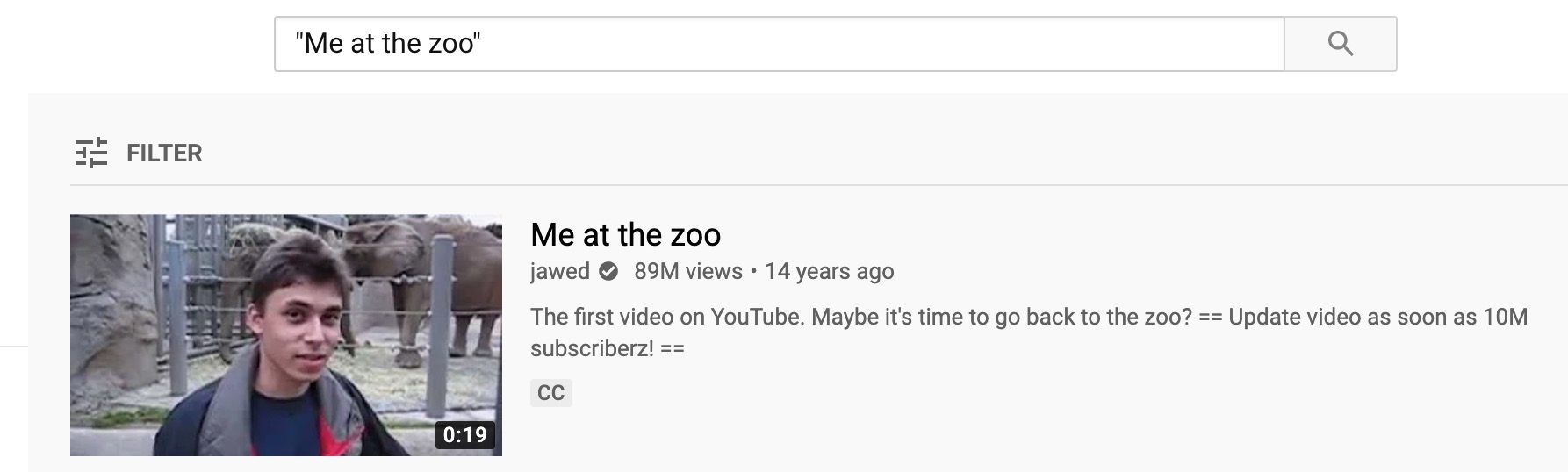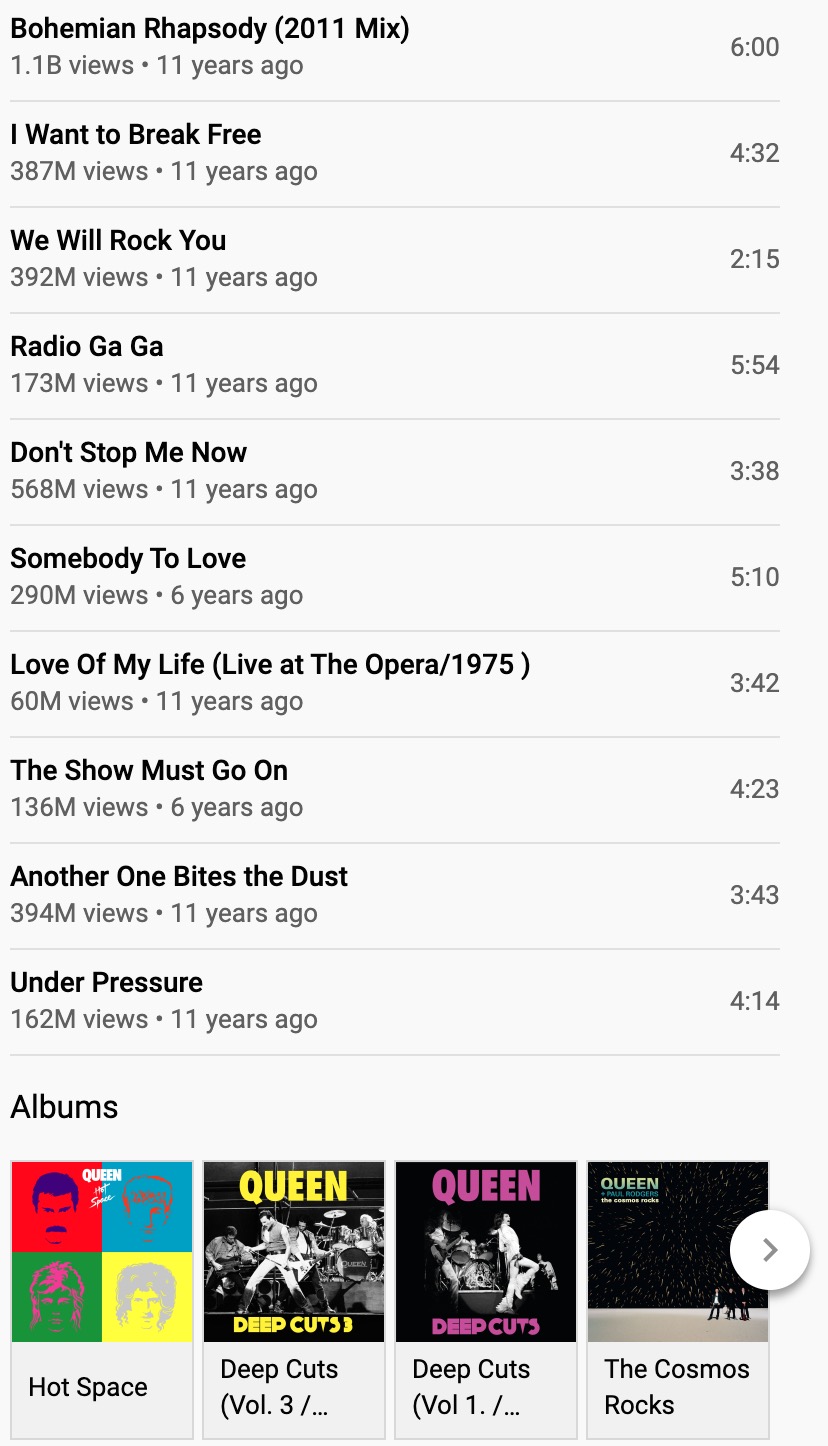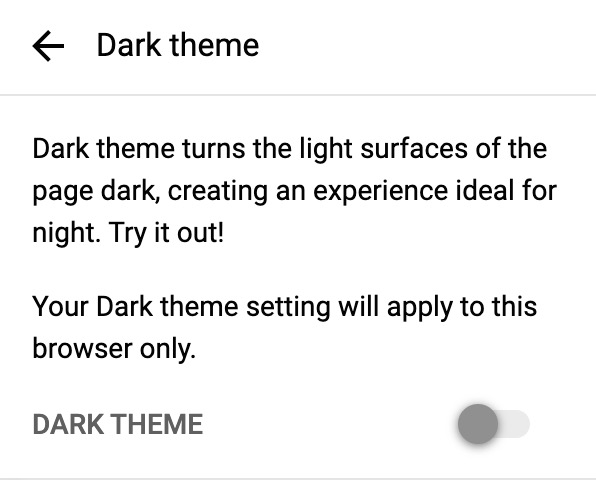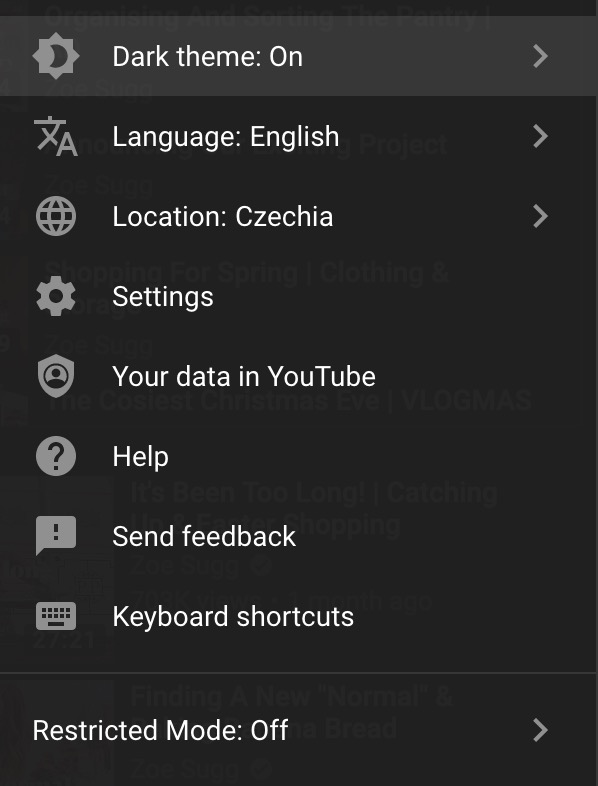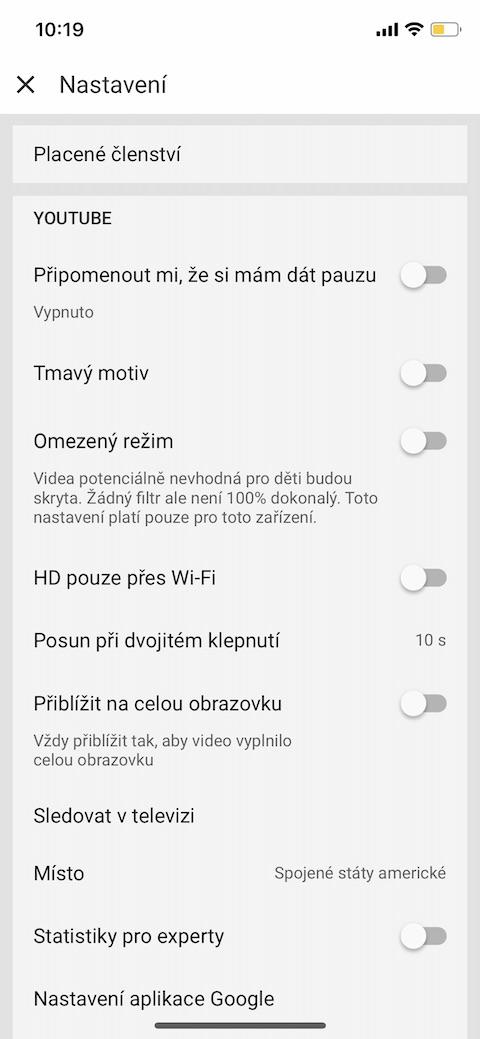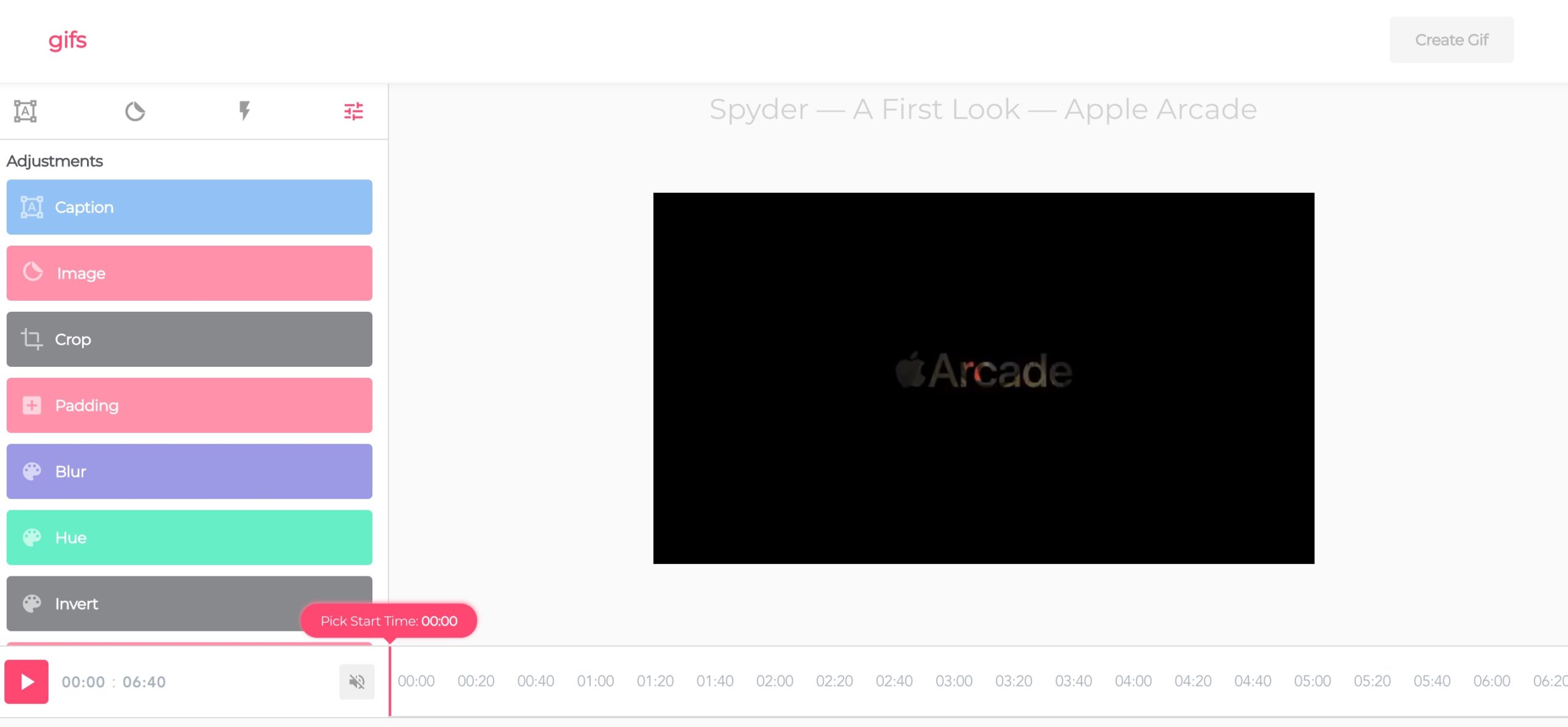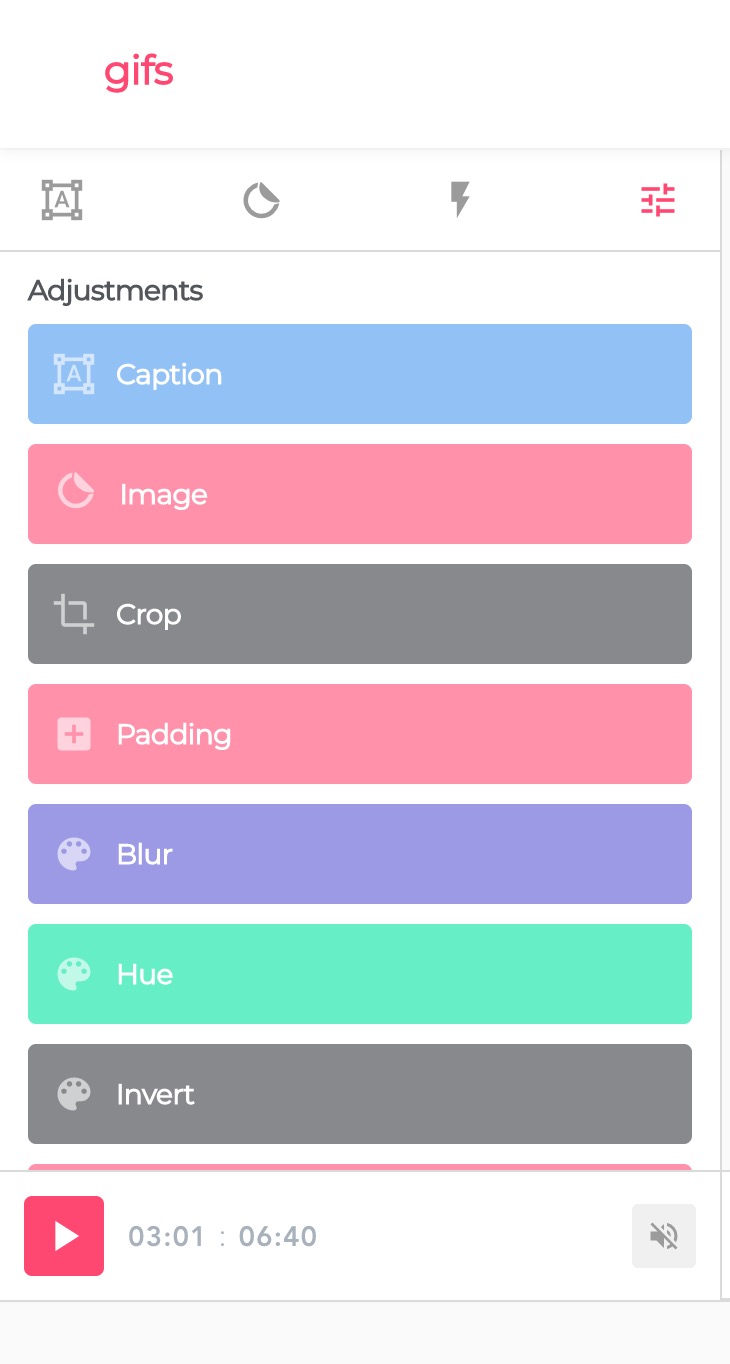Oghje, ci sò prubabilmente pochi persone chì ùn utilizanu micca a piattaforma YouTube almenu in ocasioni. In a maiò parte di i casi, assai di noi certamenti seranu cuntentu di e funzioni basiche - playback, search, o aghjunghje video à diverse liste. Tuttavia, hè certamente utile per sapè uni pochi di altri cunsiglii chì facenu l'usu di a piattaforma YouTube un pocu più piacevule per voi.
Puderia esse ti interessa
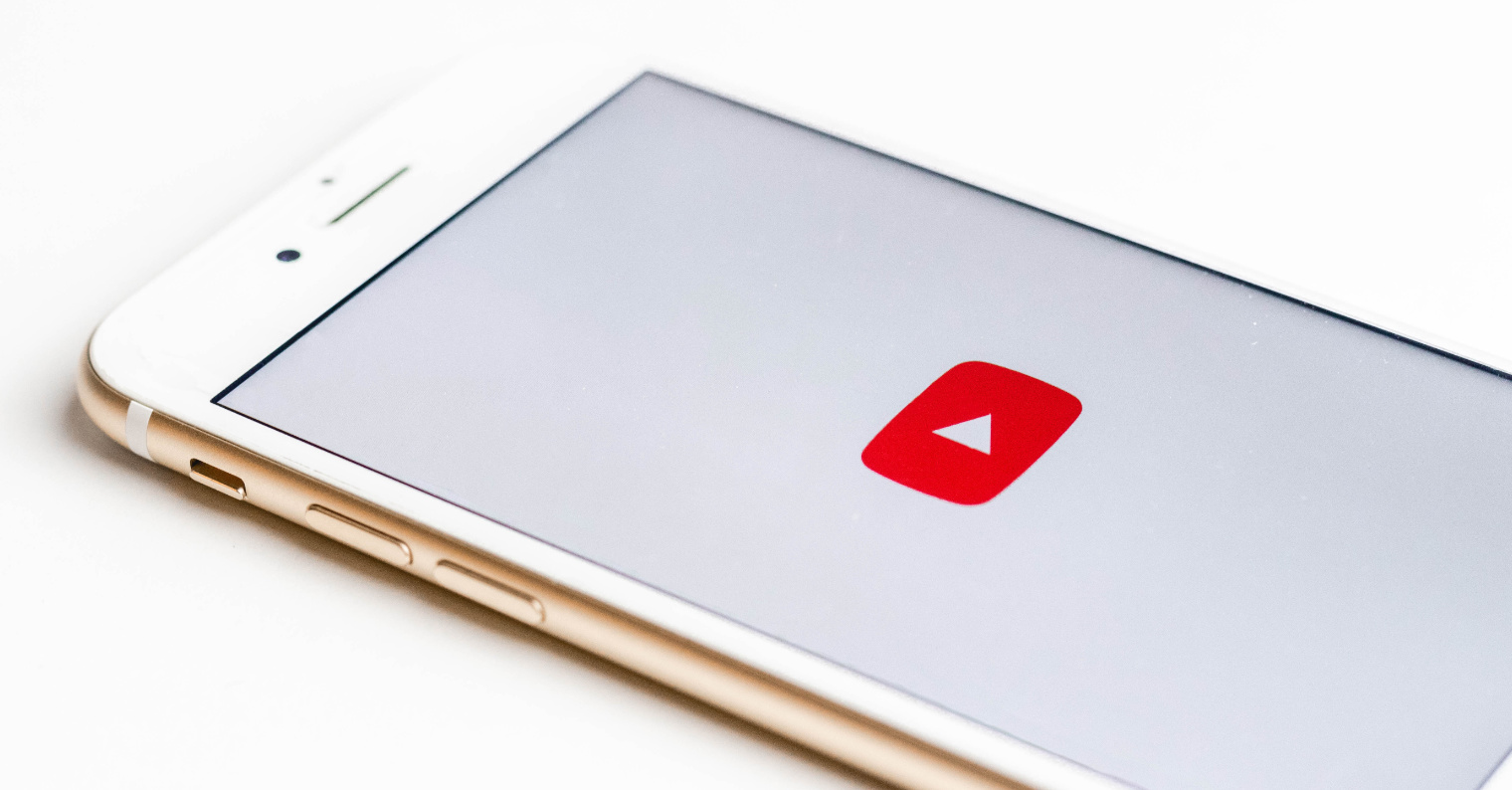
Cuntrolla nantu à i dispositi mobile
Sè stai guardatu una playlist in u vostru iPhone o iPad o avete attivatu a riproduzione automatica, pudete scorri à destra o sinistra trà i video in a playlist. Pudete ancu toccu duie volte à u latu drittu o manca di u video per spustà dece seconde in daretu o avanti in u video.
Ricerca efficace
Simile à Google, pudete ancu aduprà metudi di ricerca più efficaci nantu à a piattaforma YouTube. Pudete utilizà virgulette per circà una espressione esatta, i caratteri "+" è "-" ponu esse usatu per include o esclude una espressione specifica. Se inserite "allintitle" prima di i termini inseriti, guarantisci a visualizazione di risultati chì cuntenenu tutte e parolle chjave citate. Pudete specificà u furmatu di video aghjunghjendu termini cum'è "HD", "360 °" o forsi "3D". Per specificà u tipu di risultati (listi di video, canali...) pudete aduprà a sezione Filtri. In a versione web di YouTube, pudete truvà à a manca di u campu di ricerca, è nantu à i dispositi mobile in u cantonu superiore dirittu (icona di linee cù sliders). Per fà più faciule per truvà u cuntenutu da quellu creatore, pudete aduprà "#[nome di u creatore]" (senza spazii) in a ricerca.
Prutegge i vostri ochji cù u modu scuru
Sempre più siti web è app supportanu u modu scuru, è YouTube ùn hè micca eccezzioni. Pudete attivà u modu scuru sia in a versione per i navigatori web sia in l'applicazioni. Nantu à u situ di YouTube, cliccate nantu à l'icona cù a vostra foto di prufilu in cima à diritta è selezziunate "Tema Darkt On". In l'app YouTube per i dispositi iOS, tocca a vostra icona in cima à a destra di a pagina di casa, sceglite Settings, è attivate u tema scuru.
Crea un GIF
Sapete chì pudete ancu facilmente creà un GIF animatu da un video di YouTube? Tuttu ciò chì duvete fà hè aghjunghje u terminu "gif" à l'iniziu di l'indirizzu URL di u video sceltu in a barra di l'indirizzu - l'indirizzu hà da cumincià cù "gifyoutube". Dopu avè appughjatu Enter, sarete rediretti à un situ web induve pudete edità ulteriormente è persunalizà u GIF animatu.
Shortcuts da tastiera
Per un cuntrollu più faciule è più veloce di YouTube, pudete ancu aduprà una quantità di scurciate di tastiera in a so versione in l'interfaccia di u navigatore web. Quali sò?
- K o barra spaziale - mette in pausa o principià a riproduzione
- Left Arrow - Move back 10 seconds
- J - Riturnà 10 seconde
- L - Avanzate 10 seconde
- Freccia diritta - Avanzate 5 seconde
- Chjavi cù numeri (micca nantu à u teclatu numericu) - move à una parte specifica di u video
- 0 (micca nantu à u teclatu numericu) - torna à u principiu di u video
- F - Modu schermu pienu
- T- Modu teatru
- I - Modu mini player
- Esc - esce da u modu di schermu pienu
- Fn + freccia diritta - vai à a fine di u video
- Fn + freccia sinistra - vai à u principiu di u video
- Up Arrow - Aumentà u voluminu di 5%
- Freccia giù - diminuite u voluminu di 5%
- M - mute u voluminu
- C - i sottotitoli on/off
- Shift + P - vai à u video precedente in a playlist
- Shift + N - vai à u prossimu video in a playlist